تحديث 2024 أبريل: توقف عن تلقي رسائل الخطأ وإبطاء نظامك باستخدام أداة التحسين الخاصة بنا. احصل عليه الآن من الرابط التالي
- تحميل وتثبيت أداة الإصلاح هنا.
- دعها تفحص جهاز الكمبيوتر الخاص بك.
- الأداة بعد ذلك إصلاح جهاز الكمبيوتر الخاص بك.
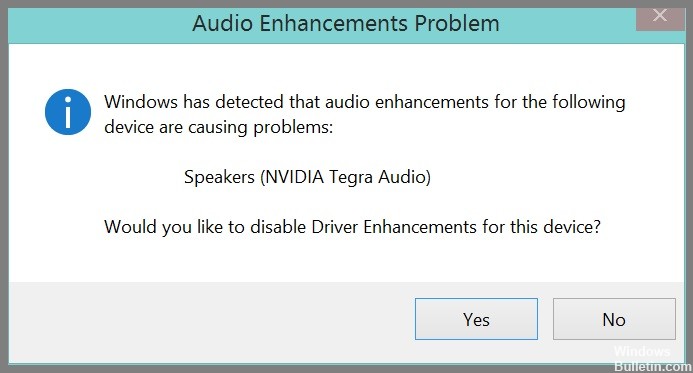
واحدة من أكثر المشاكل شيوعًا في نظام التشغيل Windows 10 هي "مشكلة تحسين الصوت". خاصة بعد الترقية من إصدار سابق من Windows. إذا واجهت هذه المشكلة ، فأنت لست وحدك. الأهم من ذلك ، أن المشكلة عادة ما تكون سهلة الإصلاح.
فيما يلي ثلاثة حلول بسيطة يمكنك تجربتها. ليس عليك تجربة كل منهم. ما عليك سوى البدء في الجزء العلوي من القائمة والعمل في طريقك إلى أسفل.
ما سبب "مشكلة تحسين الصوت"؟

تظهر رسالة الخطأ "اكتشف Windows أن تحسين الصوت للجهاز التالي يسبب مشاكل" ، كما يعلم الجميع عندما يكتشف نظام التشغيل العديد من أجهزة إخراج الصوت الجديدة. يحدث هذا السلوك بشكل أساسي بسبب تكوين تحسين الصوت غير متوافق مع الجهاز الجديد. هذا خطأ معروف في إصدارات Windows 10 التي تفتقر إلى تحديث Fall Creator.
عادةً ما تحدث مشكلة تحسين الصوت عندما يحاول المستخدمون الوصول إلى إعدادات الصوت في لوحة التحكم أو عند إعادة تحديد جهاز الصوت الأساسي. ومع ذلك ، أبلغ بعض المستخدمين أن هذا الخطأ يحدث بشكل عشوائي أو عند ضبط إعدادات صوت معينة.
كيف أصلح "مشكلة تحسين الصوت"؟
تحديث أبريل 2024:
يمكنك الآن منع مشاكل الكمبيوتر باستخدام هذه الأداة ، مثل حمايتك من فقدان الملفات والبرامج الضارة. بالإضافة إلى أنها طريقة رائعة لتحسين جهاز الكمبيوتر الخاص بك لتحقيق أقصى أداء. يعمل البرنامج على إصلاح الأخطاء الشائعة التي قد تحدث على أنظمة Windows بسهولة - لا حاجة لساعات من استكشاف الأخطاء وإصلاحها عندما يكون لديك الحل الأمثل في متناول يدك:
- الخطوة 1: تنزيل أداة إصلاح أجهزة الكمبيوتر ومحسنها (Windows 10 ، 8 ، 7 ، XP ، Vista - Microsoft Gold Certified).
- الخطوة 2: انقر فوق "بدء المسح الضوئي"للعثور على مشاكل تسجيل Windows التي قد تسبب مشاكل في الكمبيوتر.
- الخطوة 3: انقر فوق "إصلاح الكل"لإصلاح جميع القضايا.

تحديث أو إعادة تثبيت برنامج تشغيل الصوت
- اكتب devmgmt.MSC في نافذة التشغيل بالضغط على Win + R ، ثم اضغط على Enter.
- في نافذة Device Manager (إدارة الأجهزة) ، انقر نقرًا مزدوجًا فوق جهاز الصوت ضمن Audio ، Video ، and Game Controllers لفتح نافذة Properties (الخصائص).
- في علامة التبويب Drivers (برامج التشغيل) ، انقر فوق Update Driver (تحديث برنامج التشغيل) ، ثم ابحث تلقائيًا عن برنامج التشغيل المحدث.
استخدام ميزة استكشاف الأخطاء وإصلاحها لـ Windows
- انتقل إلى الإعدادات -> التحديث والأمان -> استكشاف الأخطاء وإصلاحها.
- قم بالتمرير لأسفل إلى قسم الأجهزة والأجهزة وقم بإجراء استكشاف الأخطاء وإصلاحها.
- أكمل استكشاف الأخطاء وإصلاحها باتباع الإرشادات التي تظهر على الشاشة.
تحديث ويندوز
- في نظام التشغيل Windows 10 ، انتقل إلى الإعدادات -> التحديث والأمان.
- انقر فوق التحقق من وجود تحديثات. سيقوم Windows تلقائيًا بالبحث عن التحديثات وتنزيلها.
- سيُطلب منك إعادة تشغيل جهاز الكمبيوتر الخاص بك لإنهاء تثبيت التحديث.
نصيحة الخبراء: تقوم أداة الإصلاح هذه بفحص المستودعات واستبدال الملفات التالفة أو المفقودة إذا لم تنجح أي من هذه الطرق. إنه يعمل بشكل جيد في معظم الحالات التي تكون فيها المشكلة بسبب تلف النظام. ستعمل هذه الأداة أيضًا على تحسين نظامك لتحقيق أقصى قدر من الأداء. يمكن تنزيله بواسطة بالضغط هنا
الأسئلة المتكررة
ما هي "تحسينات الصوت"؟
تسمح تحسينات الصوت لجهاز الكمبيوتر الخاص بك باستخدام تطبيقات تحسين الصوت مثل Realtek Audio Console. إذا كنت تستخدم سماعات الرأس فقط ، فلن تسمع أي فرق كبير بخلاف الصوت الجهير وثلاثة أضعاف.
ما الذي يسبب مشكلة تحسين الصوت؟
عادةً ما تحدث مشكلة تحسين الصوت عندما يحاول المستخدمون الوصول إلى إعدادات الصوت في لوحة التحكم أو عند إعادة تحديد جهاز الصوت الأساسي. ومع ذلك ، أبلغ بعض المستخدمين أن هذا الخطأ يحدث بشكل عشوائي أو عند ضبط إعدادات صوت معينة.
كيف يمكنني إصلاح "مشكلة تحسينات الصوت"؟
- انتقل إلى الإعدادات -> التحديث والأمان -> استكشاف الأخطاء وإصلاحها.
- قم بالتمرير لأسفل إلى Hardware and Devices وقم بإجراء استكشاف الأخطاء وإصلاحها.
- أكمل استكشاف الأخطاء وإصلاحها باتباع الإرشادات التي تظهر على الشاشة.


