تحديث 2024 أبريل: توقف عن تلقي رسائل الخطأ وإبطاء نظامك باستخدام أداة التحسين الخاصة بنا. احصل عليه الآن من الرابط التالي
- تحميل وتثبيت أداة الإصلاح هنا.
- دعها تفحص جهاز الكمبيوتر الخاص بك.
- الأداة بعد ذلك إصلاح جهاز الكمبيوتر الخاص بك.
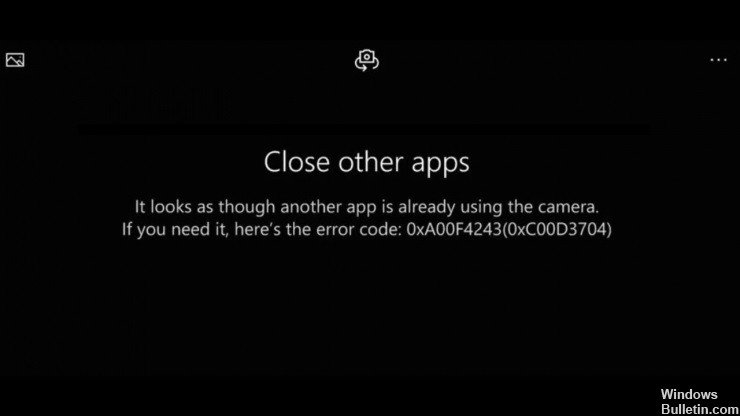
رمز الخطأ 0xA00F4243 (0xC00D3704) هو خطأ في كاميرا Windows يتسبب في إرباك المستخدمين على الهواتف وأجهزة الكمبيوتر المحمولة والأجهزة الأخرى. كما ترى ، يمنع الخطأ المستخدمين من استخدام تطبيق الكاميرا عن طريق تقييد الوصول إلى تسجيل الفيديو والصور والميزات الأخرى.
في معظم الحالات ، يشير حدوث الخطأ إلى وجود انقطاع في الاتصال بين البرنامجين اللذين يستخدمان الكاميرا المدمجة في جهاز Windows. عادةً ما يكون ملف رمز الخطأ 0xA00F4243يتم عرض (0xC00D3704) بالرسالة التالية التي تظهر عند محاولة استخدام كاميرا الويب:
أغلق التطبيقات الأخرى. يبدو أن تطبيقًا آخر يستخدم الكاميرا بالفعل. إذا كنت بحاجة إليه ، فإليك رمز الخطأ: 0xA00F4243 (0xC00D3704).
ما الذي يسبب رمز خطأ الكاميرا 0xa00f4243؟

الكاميرا معطلة: تتضمن بعض تكوينات لوحة مفاتيح الكمبيوتر المحمول (بما في ذلك طرازات Lenovo) مجموعة مفاتيح فعلية تسمح للمستخدمين بتعطيل الكاميرا باستخدام مفاتيح الوظائف (Fn). قد تؤدي محاولة استخدام الكاميرا عندما يتم تعطيلها بواسطة مجموعات المفاتيح هذه إلى حدوث هذا الخطأ.
تطبيق أمان تابع لجهة خارجية يتعارض مع تطبيق الكاميرا: تقوم بعض برامج مكافحة الفيروسات التابعة لجهات خارجية بإغلاق أو تقييد تطبيق الكاميرا لأسباب أمنية.
تلف الملف: يمكن أن تتسبب عدة عوامل في حدوث ملف تالف. الجاني الرئيسي هو البرمجيات الخبيثة. يقوم بإنشاء برامج نصية ضارة تعطل النظام. كما أنه يتسبب في حدوث تعارض بين النظام والتطبيقات.
برنامج تشغيل كاميرا قديم أو غير متوافق: يعد برنامج تشغيل الكاميرا القديم أو غير المتوافق هو سبب معظم المشكلات المتعلقة بالكاميرا.
تحديثات Windows غير صحيحة: يمكن لبعض تحديثات Windows إتلاف ملفات التسجيل ، مما يتسبب في أن تصبح البرامج المتأثرة غير مستقرة أو معطلة.
كيفية إصلاح رمز خطأ الكاميرا 0xa00f4243؟
تحديث أبريل 2024:
يمكنك الآن منع مشاكل الكمبيوتر باستخدام هذه الأداة ، مثل حمايتك من فقدان الملفات والبرامج الضارة. بالإضافة إلى أنها طريقة رائعة لتحسين جهاز الكمبيوتر الخاص بك لتحقيق أقصى أداء. يعمل البرنامج على إصلاح الأخطاء الشائعة التي قد تحدث على أنظمة Windows بسهولة - لا حاجة لساعات من استكشاف الأخطاء وإصلاحها عندما يكون لديك الحل الأمثل في متناول يدك:
- الخطوة 1: تنزيل أداة إصلاح أجهزة الكمبيوتر ومحسنها (Windows 10 ، 8 ، 7 ، XP ، Vista - Microsoft Gold Certified).
- الخطوة 2: انقر فوق "بدء المسح الضوئي"للعثور على مشاكل تسجيل Windows التي قد تسبب مشاكل في الكمبيوتر.
- الخطوة 3: انقر فوق "إصلاح الكل"لإصلاح جميع القضايا.

قم بتحديث برنامج تشغيل كاميرا الويب
- اضغط على Win + S وابحث عن Device Manager.
- ابحث عن برنامج تشغيل كاميرا الويب.
- انقر بزر الماوس الأيمن فوقه وحدد تحديث برنامج التشغيل.
- انتظر حتى يتم تحديث برنامج التشغيل.
إعادة تشغيل ويندوز
- أولاً ، انقر بزر الماوس الأيمن فوق الزر "ابدأ" وحدد "تشغيل".
- اكتب MSConfig في نافذة بدء التشغيل وانقر فوق موافق لفتح نافذة تكوين النظام.
- في علامة التبويب "عام" ، انقر فوق زر الاختيار "تشغيل انتقائي".
- قم بإلغاء تحديد تحميل عناصر بدء التشغيل لإزالة برامج الجهات الخارجية من بدء تشغيل النظام.
- حدد مربعي الاختيار استخدام تكوين التمهيد الأولي وتحميل إعدادات خدمة النظام ضمن زر الاختيار بدء التشغيل الاختياري.
- انقر فوق أدوات لفتح علامة التبويب.
- حدد خانة الاختيار إخفاء كافة خدمات Microsoft.
- ثم حدد خيار تعطيل الكل وانقر فوق تطبيق.
- انقر على زر موافق.
- حدد خيار إعادة التشغيل في مربع الحوار "تكوين النظام" الذي يفتح.
إعادة ضبط تطبيق الكاميرا
- أدخل الكلمة الرئيسية Apps في مربع بحث Cortana.
- انقر فوق التطبيقات والميزات لفتح قائمة التطبيقات في الإعدادات.
- حدد الكاميرا ، ثم اضغط على المزيد من الخيارات.
- انقر فوق إعادة تعيين وحدد إعادة تعيين مرة أخرى للتأكيد.
- أعد تعيين تطبيق الكاميرا.
قم بتعطيل التطبيقات الأخرى التي تستخدم كاميرا الويب
- انقر فوق Enter هنا للبحث في شريط المهام لفتح Cortana.
- اكتب الكاميرا كاستعلام البحث الخاص بك.
- انقر فوق إعدادات خصوصية الكاميرا لفتح الإعدادات كما هو موضح أدناه.
- أولاً ، تأكد من تمكين خيار السماح للتطبيقات بالوصول إلى الكاميرا.
- قم بالتمرير لأسفل وقم بتعطيل التطبيقات التي تستخدم كاميرا الويب.
- اترك تطبيق الكاميرا ممكّنًا.
نصيحة الخبراء: تقوم أداة الإصلاح هذه بفحص المستودعات واستبدال الملفات التالفة أو المفقودة إذا لم تنجح أي من هذه الطرق. إنه يعمل بشكل جيد في معظم الحالات التي تكون فيها المشكلة بسبب تلف النظام. ستعمل هذه الأداة أيضًا على تحسين نظامك لتحقيق أقصى قدر من الأداء. يمكن تنزيله بواسطة بالضغط هنا
الأسئلة المتكررة
ما هو رمز خطأ كاميرا Windows 0xA00F4243؟
رمز الخطأ 0xA00F4243 (0xC00D3704) هو خطأ في كاميرا Windows يزعج المستخدمين على الهواتف وأجهزة الكمبيوتر المحمولة والأجهزة الأخرى. في معظم الحالات ، يشير حدوث الخطأ إلى وجود انقطاع في الاتصال بين برنامجين يستخدمان الكاميرا المدمجة في جهاز يعمل بنظام Windows.
كيف أصلح خطأ الكاميرا؟
- أعد تشغيل الجهاز.
- قم بإيقاف تشغيل الجهاز.
- أعد شحن بطارية الكاميرا إذا كانت منخفضة.
- احذف البيانات من التطبيق.
- تحقق مما إذا كان هناك تطبيق آخر يستخدم الكاميرا بنشاط.
- تحقق من أذونات تطبيق الكاميرا.
- قم بإنهاء تطبيق الكاميرا بالقوة.
- قم بإلغاء تثبيت جميع تطبيقات الكاميرا التابعة لجهات خارجية.
كيف أصلح الخطأ 0xA00F4243؟
- قم بتحديث برنامج تشغيل كاميرا الويب.
- أغلق التطبيقات باستخدام مدير المهام.
- أعد تشغيل Windows.
- قم بتعطيل أي تطبيقات أخرى تستخدم كاميرا الويب.
- أعد ضبط تطبيق الكاميرا.


