تحديث 2024 أبريل: توقف عن تلقي رسائل الخطأ وإبطاء نظامك باستخدام أداة التحسين الخاصة بنا. احصل عليه الآن من الرابط التالي
- تحميل وتثبيت أداة الإصلاح هنا.
- دعها تفحص جهاز الكمبيوتر الخاص بك.
- الأداة بعد ذلك إصلاح جهاز الكمبيوتر الخاص بك.

عادةً ما يكون المكون الإضافي للمتصفح ميزة مفيدة مصممة لتحسين تجربة المستخدم. غالبًا ما تسمى هذه المكونات بالوظائف الإضافية أو الإضافات ، ويفضل العديد من المستخدمين تثبيت عدد كبير منها في المستعرضات الخاصة بهم. لسوء الحظ ، اكتشف العديد من مستخدمي Google Chrome أنهم تلقوا رسالة الخطأ "لا يمكن تحميل المكون الإضافي" عند استخدام المتصفح.
تأكد من قراءة الأسباب التي أدت إلى حدوث الخطأ في المقام الأول واتبع الحلول واحدة تلو الأخرى حتى يصلح أحدها الخطأ.
ما الذي يسبب ظهور رسالة الخطأ "لا يمكن تحميل المكون الإضافي" في نظام التشغيل Windows 10؟
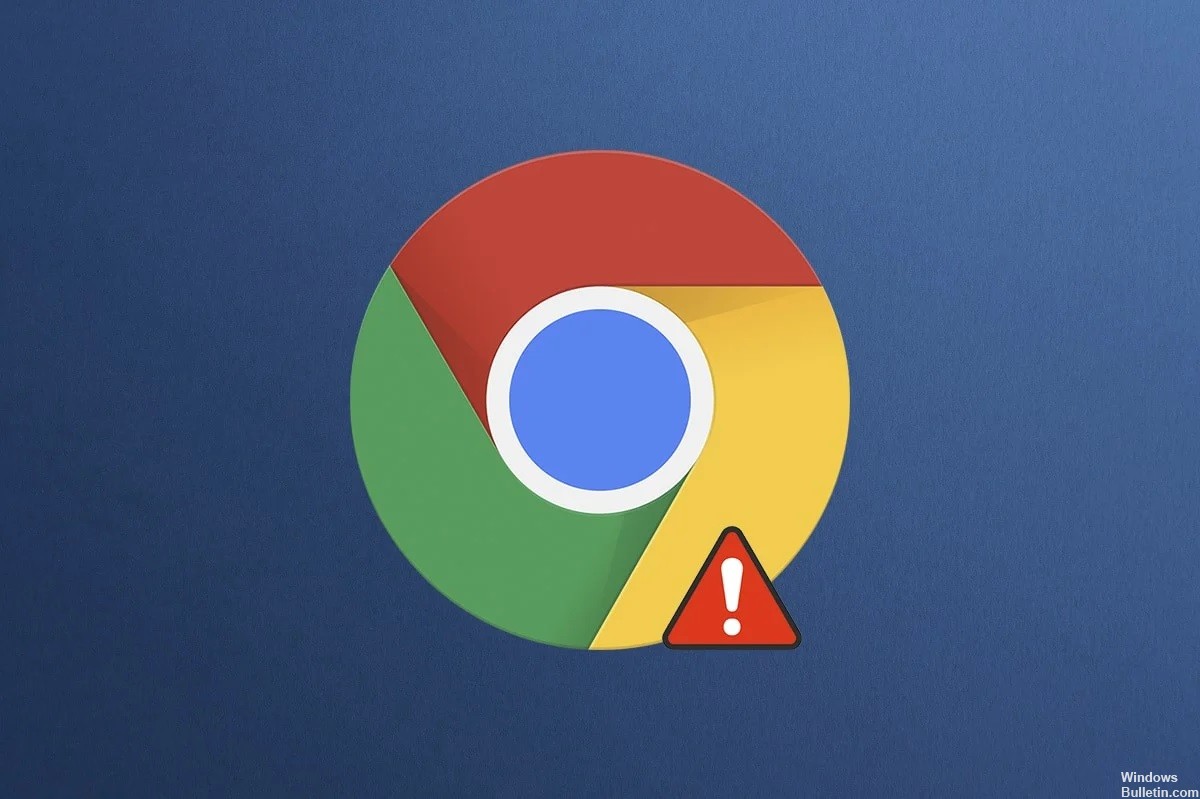
- المكونات الإضافية لـ Flash: تم إلغاء برنامج Adobe Flash Player تدريجيًا ، كما هو الحال مع العديد من المكونات الإضافية التي تتطلب محتوى Flash.
- ذاكرة التخزين المؤقت التالفة: ربما قام المتصفح بتجميع ذاكرة تخزين مؤقت بمرور الوقت ، والتي قد تكون سيئة بسبب خطأ في الذاكرة.
- متصفح قديم: في بعض الحالات ، قد يكون المتصفح الذي تستخدمه قديمًا ولا يدعم بعضًا من أحدث تقنيات الإنترنت.
- مكونات عفا عليها الزمن: ربما لم يتم تحديث بعض مكونات متصفحك أثناء التحديثات المنتظمة ، لذلك قد تتوقف بعض ميزات المتصفح عن العمل.
- قطاعات معطوبة: في بعض الحالات ، قد تكون القطاعات التالفة موجودة على محرك الأقراص الثابتة أو في السجل الخاص بك ، مما يؤدي إلى ظهور رسالة الخطأ هذه.
- التثبيت غير الصحيح: قد لا يتم تثبيت المتصفح بشكل صحيح على جهاز الكمبيوتر الخاص بك.
كيف يمكنني التخلص من رسالة الخطأ "تعذر تحميل البرنامج المساعد" في نظام التشغيل Windows 10؟
تحديث أبريل 2024:
يمكنك الآن منع مشاكل الكمبيوتر باستخدام هذه الأداة ، مثل حمايتك من فقدان الملفات والبرامج الضارة. بالإضافة إلى أنها طريقة رائعة لتحسين جهاز الكمبيوتر الخاص بك لتحقيق أقصى أداء. يعمل البرنامج على إصلاح الأخطاء الشائعة التي قد تحدث على أنظمة Windows بسهولة - لا حاجة لساعات من استكشاف الأخطاء وإصلاحها عندما يكون لديك الحل الأمثل في متناول يدك:
- الخطوة 1: تنزيل أداة إصلاح أجهزة الكمبيوتر ومحسنها (Windows 10 ، 8 ، 7 ، XP ، Vista - Microsoft Gold Certified).
- الخطوة 2: انقر فوق "بدء المسح الضوئي"للعثور على مشاكل تسجيل Windows التي قد تسبب مشاكل في الكمبيوتر.
- الخطوة 3: انقر فوق "إصلاح الكل"لإصلاح جميع القضايا.

تأكد من تحديث المستعرض الخاص بك
- افتح Google Chrome.
- انقر على أيقونة ثلاثية النقاط في الزاوية اليمنى العليا. ثم حدد تعليمات> حول Google Chrome.
- سيقوم Google Chrome بالبحث عن التحديثات المتاحة وتثبيتها تلقائيًا.
- اكتب "chrome: // component" في شريط العناوين واضغط على Enter.
- ثم تحقق من أن جميع المكونات المثبتة محدثة.
إجراء مسح SFC
- اضغط على Win + S لفتح أداة بحث Windows.
- ثم حدد موقع سطر الأوامر ، وانقر بزر الماوس الأيمن فوقه وحدد تشغيل كمسؤول.
- في موجه الأوامر ، اكتب الأمر sfc / scannow واضغط على Enter.
- بمجرد اكتمال العملية ، أعد تشغيل الكمبيوتر.
اضبط إعدادات الفلاش على "السؤال أولاً"
- اكتب "chrome: // settings / content" في شريط عناوين Google Chrome واضغط على Enter.
- قم بالتمرير لأسفل للعثور على Flash وانقر فوقه. ثم حدد "السؤال أولاً" (موصى به) بدلاً من "حظر المواقع باستخدام Flash".
نصيحة الخبراء: تقوم أداة الإصلاح هذه بفحص المستودعات واستبدال الملفات التالفة أو المفقودة إذا لم تنجح أي من هذه الطرق. إنه يعمل بشكل جيد في معظم الحالات التي تكون فيها المشكلة بسبب تلف النظام. ستعمل هذه الأداة أيضًا على تحسين نظامك لتحقيق أقصى قدر من الأداء. يمكن تنزيله بواسطة بالضغط هنا


