تحديث 2024 أبريل: توقف عن تلقي رسائل الخطأ وإبطاء نظامك باستخدام أداة التحسين الخاصة بنا. احصل عليه الآن من الرابط التالي
- تحميل وتثبيت أداة الإصلاح هنا.
- دعها تفحص جهاز الكمبيوتر الخاص بك.
- الأداة بعد ذلك إصلاح جهاز الكمبيوتر الخاص بك.
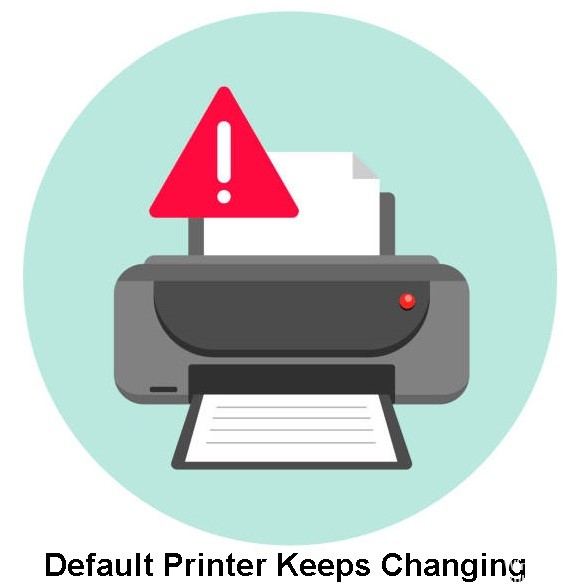
هل لاحظت أن الطابعة الافتراضية تتغير باستمرار إذا كان لديك عدة طابعات تم تكوينها على جهاز الكمبيوتر الخاص بك؟ يرجع ذلك إلى ميزة جديدة في نظام التشغيل Windows 10 تسمى "السماح لـ Windows بالتحكم في الطابعة الافتراضية" ، والتي تقوم تلقائيًا بتعيين الطابعة الأخيرة المستخدمة كطابعة افتراضية.
في حين أن هذا قد يكون مفيدًا لبعض المستخدمين ، فقد يفضل الكثيرون تعيين الطابعة الافتراضية يدويًا. إذا كنت تريد منع Windows من تغيير الطابعة الافتراضية ، فيمكنك القيام بذلك في تفضيلات Windows أو باستخدام محرر تسجيل Windows.
لماذا تتغير الطابعة الافتراضية باستمرار؟

- السبب الأول هو أن جهاز الكمبيوتر الخاص بك يحتوي على إعدادات تسمح له بتغيير الجهاز إلى ما يراه الأنسب.
- السبب الثاني هو خطأ غير متوقع لا يخبرك به جهاز الكمبيوتر الخاص بك ، وذلك لأنه ليس خطأ يسبب مشكلة خطيرة في جهاز الكمبيوتر الخاص بك ، لأنه يوجد جهاز يمكنه التبديل لإصلاح المشكلة.
كيف يمكنني إصلاح الخطأ "الطابعة الافتراضية تتغير باستمرار"؟
تحديث أبريل 2024:
يمكنك الآن منع مشاكل الكمبيوتر باستخدام هذه الأداة ، مثل حمايتك من فقدان الملفات والبرامج الضارة. بالإضافة إلى أنها طريقة رائعة لتحسين جهاز الكمبيوتر الخاص بك لتحقيق أقصى أداء. يعمل البرنامج على إصلاح الأخطاء الشائعة التي قد تحدث على أنظمة Windows بسهولة - لا حاجة لساعات من استكشاف الأخطاء وإصلاحها عندما يكون لديك الحل الأمثل في متناول يدك:
- الخطوة 1: تنزيل أداة إصلاح أجهزة الكمبيوتر ومحسنها (Windows 10 ، 8 ، 7 ، XP ، Vista - Microsoft Gold Certified).
- الخطوة 2: انقر فوق "بدء المسح الضوئي"للعثور على مشاكل تسجيل Windows التي قد تسبب مشاكل في الكمبيوتر.
- الخطوة 3: انقر فوق "إصلاح الكل"لإصلاح جميع القضايا.

تثبيت آخر التحديثات
- اضغط على مفتاحي Windows + I لفتح تطبيق الإعدادات.
- ثم انتقل إلى قسم التحديث والأمان.
- انقر فوق الزر التحقق من وجود تحديثات.
قم بإجراء استعادة النظام
- اضغط على مجموعة مفاتيح Windows + S واكتب استعادة النظام.
- حدد خيار إنشاء نقطة استعادة من القائمة.
- ثم انقر فوق الزر "استعادة النظام".
- عندما تفتح نافذة System Restore (استعادة النظام) ، انقر فوق Next (التالي).
- قم بتمكين خيار إظهار نقاط الاستعادة الأخرى ، إذا كان متاحًا ، حدد نقطة الاستعادة المطلوبة وانقر فوق التالي.
- اتبع الإرشادات التي تظهر على الشاشة لإكمال عملية الاسترداد.
قم بتعيين الطابعة الافتراضية يدويًا
- اضغط على Windows + S واكتب لوحة التحكم. حدد لوحة التحكم من قائمة النتائج.
- انتقل إلى الأجهزة والطابعات.
- حدد الطابعة التي تريد استخدامها كطابعة افتراضية ، وانقر بزر الماوس الأيمن فوقها ، واختر تعيين كطابعة افتراضية من القائمة.
قم بإلغاء تحديد "السماح لـ Windows بالتحكم في الطابعة الافتراضية"
- انتقل إلى الإعدادات -> انقر فوق رمز الأجهزة.
- انقر فوق الطابعات والماسحات الضوئية على الجانب الأيسر -> قم بتعطيل خيار "السماح لنظام Windows بالتحكم في الطابعة افتراضيًا".
نصيحة الخبراء: تقوم أداة الإصلاح هذه بفحص المستودعات واستبدال الملفات التالفة أو المفقودة إذا لم تنجح أي من هذه الطرق. إنه يعمل بشكل جيد في معظم الحالات التي تكون فيها المشكلة بسبب تلف النظام. ستعمل هذه الأداة أيضًا على تحسين نظامك لتحقيق أقصى قدر من الأداء. يمكن تنزيله بواسطة بالضغط هنا
الأسئلة المتكررة
لماذا يتغير الإعداد الافتراضي لطابعاتي؟
السبب في استمرار تغيير الطابعة الافتراضية هو أن Windows يعتبر تلقائيًا الطابعة الأخيرة التي استخدمتها لتكون طابعتك المفضلة الجديدة. لذلك عند التبديل من طابعة إلى أخرى ، يقوم Windows بتغيير الطابعة الافتراضية بناءً على آخر طابعة استخدمتها. ومع ذلك ، ليس هذا هو السبب الوحيد لتغير الطابعة الافتراضية.
كيف أمنع Windows 10 من تغيير الطابعة الافتراضية؟
- افتح تطبيق الإعدادات.
- انتقل إلى الصفحة التالية: الإعدادات> الأجهزة> الطابعات والماسحات الضوئية.
- ابحث عن خيار "السماح لـ Windows بالتحكم في الطابعة افتراضيًا" وقم بتعطيله.
كيف لا أقوم بتعيين طابعتي كطابعة افتراضية؟
انقر فوق "الأجهزة (Bluetooth ، الطابعة ، الماوس)" في نافذة "الإعدادات" الرئيسية. ستجد هناك قائمة بجميع الطابعات والماسحات الضوئية المستخدمة حاليًا. قم بالتمرير لأسفل حتى ترى خيار "السماح للنافذة بالتحكم في الطابعة الافتراضية". قم بتعطيل هذه الميزة.


