تحديث 2024 أبريل: توقف عن تلقي رسائل الخطأ وإبطاء نظامك باستخدام أداة التحسين الخاصة بنا. احصل عليه الآن من الرابط التالي
- تحميل وتثبيت أداة الإصلاح هنا.
- دعها تفحص جهاز الكمبيوتر الخاص بك.
- الأداة بعد ذلك إصلاح جهاز الكمبيوتر الخاص بك.
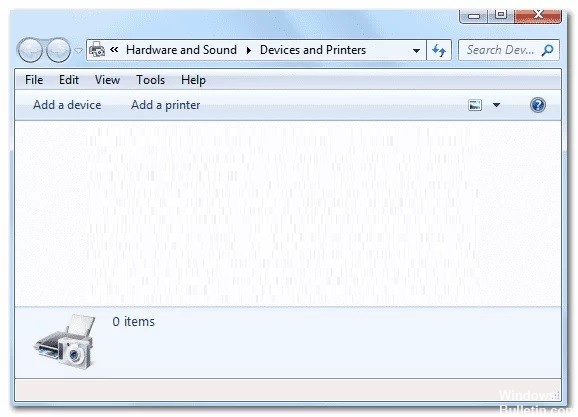
من خلال "الأجهزة والطابعات" ، يمكنك الحصول على نظرة عامة والوصول السريع إلى جميع الأجهزة المتصلة واللاسلكية الموجودة على جهاز الكمبيوتر الخاص بك. من هنا يمكنك أيضًا إدارة وإضافة وإزالة الهواتف الذكية ومشغلات الموسيقى المحمولة والكاميرات الرقمية وكاميرات الويب والشاشات ولوحات المفاتيح والماوس والطابعات والماسحات الضوئية ومحولات Bluetooth والمزيد.
كما يمكن الوصول بسهولة إلى لوحة التحكم في الأجهزة والصوت والأجهزة والطابعات. لكن في بعض الأحيان يبلغ المستخدمون عن عدم تحميل الأجهزة والطابعات. خاصة بعد آخر تحديث لنظام التشغيل Windows 10 ، تصبح الأجهزة والطابعات غير مستجيبة.
ما أسباب مشكلة "تعذر تحميل الأجهزة والطابعات"؟
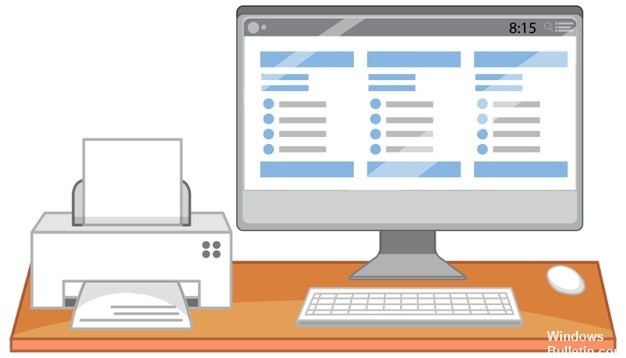
- ملف النظام التالف.
- توقفت خدمة البلوتوث.
- توقفت خدمة التخزين المؤقت للطباعة.
- توجد مشكلة في Internet Explorer DLL.
كيف يتم حل مشكلة "تعذر تحميل الأجهزة والطابعات"؟
تحديث أبريل 2024:
يمكنك الآن منع مشاكل الكمبيوتر باستخدام هذه الأداة ، مثل حمايتك من فقدان الملفات والبرامج الضارة. بالإضافة إلى أنها طريقة رائعة لتحسين جهاز الكمبيوتر الخاص بك لتحقيق أقصى أداء. يعمل البرنامج على إصلاح الأخطاء الشائعة التي قد تحدث على أنظمة Windows بسهولة - لا حاجة لساعات من استكشاف الأخطاء وإصلاحها عندما يكون لديك الحل الأمثل في متناول يدك:
- الخطوة 1: تنزيل أداة إصلاح أجهزة الكمبيوتر ومحسنها (Windows 10 ، 8 ، 7 ، XP ، Vista - Microsoft Gold Certified).
- الخطوة 2: انقر فوق "بدء المسح الضوئي"للعثور على مشاكل تسجيل Windows التي قد تسبب مشاكل في الكمبيوتر.
- الخطوة 3: انقر فوق "إصلاح الكل"لإصلاح جميع القضايا.

قم بتشغيل أداة SFC
- اضغط على Win + R لفتح حقل Run.
- اكتب cmd في حقل Run ، ثم اضغط على Ctrl + Shift + Enter لفتح موجه الأوامر كمسؤول.
- اكتب sfc / scannow في المربع ، ثم اضغط على Enter.
- انتظر حتى تكتمل العملية ، ثم أغلق موجه الأوامر.
- إعادة تشغيل الكمبيوتر.
قم بتشغيل دعم Bluetooth وخدمة التخزين المؤقت للطباعة
- اضغط على Win + R لفتح حقل Run.
- اكتب services.MSC في حقل التشغيل ، ثم اضغط على موافق لفتح نافذة الخدمات.
- في نافذة الخدمات ، ابحث عن خدمة دعم Bluetooth في القائمة ، وانقر بزر الماوس الأيمن عليها ، وحدد خصائص.
- في علامة التبويب عام ، اضبط نوع بدء التشغيل على تلقائي وانقر فوق ابدأ عند توقف الخدمة.
- انقر فوق "تطبيق" و "موافق" لحفظ التغييرات.
- ابحث عن خدمة Print Spooler في القائمة ، وانقر بزر الماوس الأيمن عليها وحدد خصائص.
- في علامة التبويب عام ، اضبط نوع بدء التشغيل على تلقائي وانقر فوق ابدأ عند توقف الخدمة.
- انقر فوق "تطبيق" و "موافق" لحفظ التغييرات.
- أغلق الخدمات وأعد تشغيل الكمبيوتر.
نصيحة الخبراء: تقوم أداة الإصلاح هذه بفحص المستودعات واستبدال الملفات التالفة أو المفقودة إذا لم تنجح أي من هذه الطرق. إنه يعمل بشكل جيد في معظم الحالات التي تكون فيها المشكلة بسبب تلف النظام. ستعمل هذه الأداة أيضًا على تحسين نظامك لتحقيق أقصى قدر من الأداء. يمكن تنزيله بواسطة بالضغط هنا
الأسئلة المتكررة
كيف يمكنني تصحيح عدم عرض الأجهزة والطابعات؟
انقر فوق الزر ابدأ وحدد لوحة التحكم ، الأدوات الإدارية ، الخدمات. ابحث عن التخزين المؤقت للطباعة في القائمة. تحقق لمعرفة ما إذا كان قد تم تشغيله وما إذا تم تعيين نوع بدء التشغيل على "تلقائي". إذا تم إيقافه ، فتحقق لمعرفة ما إذا كانت إعادة تشغيله تحل المشكلة.
لماذا يتم تحميل الأجهزة والطابعات ببطء؟
أحد الأسباب المحتملة التي تجعل لوحة التحكم "الأجهزة والطابعات" تستغرق وقتًا طويلاً للتحميل هو أنها تحتوي على قائمة بالأجهزة التي لم تعد موجودة أو لا يمكن الوصول إليها. عند فتح الأجهزة والطابعات أخيرًا ، حاول النقر بزر الماوس الأيمن فوق الطابعات أو الماسحات الضوئية التي لم تعد قيد الاستخدام وحذفها.
لماذا لا يتم فتح أجهزتي وطابعاتي؟
في موجه الأوامر المتقدم ، اكتب "sfc / scannow" واضغط على Enter لبدء العملية. بمجرد اكتمال العملية ، أغلق موجه الأوامر المتقدم وأعد تشغيل الكمبيوتر. إذا كانت المشكلة ناتجة عن ملف نظام تالف ، فيجب أن تكون قادرًا على فتح نافذة "الأجهزة والطابعات" دون أي مشاكل.


