تحديث 2024 أبريل: توقف عن تلقي رسائل الخطأ وإبطاء نظامك باستخدام أداة التحسين الخاصة بنا. احصل عليه الآن من الرابط التالي
- تحميل وتثبيت أداة الإصلاح هنا.
- دعها تفحص جهاز الكمبيوتر الخاص بك.
- الأداة بعد ذلك إصلاح جهاز الكمبيوتر الخاص بك.
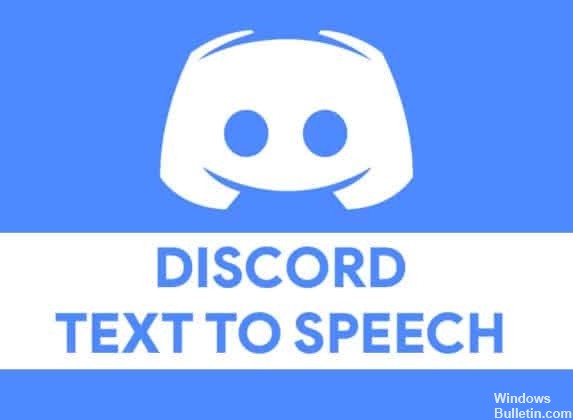
تعتبر منصة Discord رائعة للرسائل النصية أو الفيديو و الدردشات الصوتية مع الأصدقاء ، ولكن إذا لم يكن لديك ميكروفون (أو لا تستطيع التحدث أو لا تتكلم) ، فقد تفوتك فرصتك. لحسن الحظ ، يمكن لـ Discord التغلب على هذه المشكلة من خلال ميزة تحويل النص إلى كلام (TTS) ، والتي تحول النص إلى رسائل صوتية.
لماذا لا يعمل تحويل النص إلى كلام Discord TTS؟

السبب الأول لم يعد يعمل Discord TTS هو تعيين إشعارات تحويل النص إلى كلام على "مطلقًا". إذا تم ضبط إشعارات TTS على "مطلقًا" ، فلن يصدر روبوت TTS أي أصوات.
أحد الأسباب الشائعة لعدم عمل Discord TTS هو أن تكوين مكبر الصوت بجهاز الكمبيوتر الخاص بك لم يتم ضبطه على استريو. على ما يبدو ، فإن Discord حساس لهذا الخيار ، لذلك لا يعمل TTS.
كيفية حل "تحويل النص إلى كلام" على Discord TTS؟
تحديث أبريل 2024:
يمكنك الآن منع مشاكل الكمبيوتر باستخدام هذه الأداة ، مثل حمايتك من فقدان الملفات والبرامج الضارة. بالإضافة إلى أنها طريقة رائعة لتحسين جهاز الكمبيوتر الخاص بك لتحقيق أقصى أداء. يعمل البرنامج على إصلاح الأخطاء الشائعة التي قد تحدث على أنظمة Windows بسهولة - لا حاجة لساعات من استكشاف الأخطاء وإصلاحها عندما يكون لديك الحل الأمثل في متناول يدك:
- الخطوة 1: تنزيل أداة إصلاح أجهزة الكمبيوتر ومحسنها (Windows 10 ، 8 ، 7 ، XP ، Vista - Microsoft Gold Certified).
- الخطوة 2: انقر فوق "بدء المسح الضوئي"للعثور على مشاكل تسجيل Windows التي قد تسبب مشاكل في الكمبيوتر.
- الخطوة 3: انقر فوق "إصلاح الكل"لإصلاح جميع القضايا.

تحديث ويندوز
- أغلق الخلاف تمامًا. ثم اضغط على Win + I لفتح الإعدادات.
- في النافذة المنبثقة ، حدد فئة التحديث والأمان.
- تأكد من تحديد Windows Update في الجزء الأيمن.
- ثم انقر فوق التحقق من وجود تحديثات في الجزء الأيسر.
أعد تمكين تحويل النص إلى كلام في الخلاف
- في Discord ، انقر فوق رمز الإعدادات في الزاوية اليمنى من نافذة المستخدم لفتح إعدادات المستخدم.
- في النافذة المنبثقة في الجزء الأيمن ، حدد خيار النص والصور.
- قم بالتمرير لأسفل في المنطقة اليمنى للعثور على قسم "TEXT-TO-Speech". ثم قم بتعطيل الأمر السماح بالقراءة والاستخدام / tts.
- احفظ التغييرات التي أجريتها وأغلق Discord.
- ثم أعد تشغيل Discord واتبع الخطوات المذكورة أعلاه لإعادة تمكين ميزة تحويل النص إلى كلام.
- بعد تمكين تحويل النص إلى كلام في Discord ، يمكنك التحقق من حل المشكلة.
نصيحة الخبراء: تقوم أداة الإصلاح هذه بفحص المستودعات واستبدال الملفات التالفة أو المفقودة إذا لم تنجح أي من هذه الطرق. إنه يعمل بشكل جيد في معظم الحالات التي تكون فيها المشكلة بسبب تلف النظام. ستعمل هذه الأداة أيضًا على تحسين نظامك لتحقيق أقصى قدر من الأداء. يمكن تنزيله بواسطة بالضغط هنا
الأسئلة المتكررة
كيف أقوم بتمكين تحويل النص إلى كلام في الخلاف؟
- افتح Discord وانتقل إلى القناة التي تريد إرسال رسالة صوتية عليها.
- اكتب "/ tts" متبوعًا بمسافة ثم رسالتك.
- اكتب رسالتك بعد / tts وستتم قراءتها بصوت عالٍ عند إرسالها.
لماذا لا تعمل تحويل النص إلى كلام الخاص بي في الفتنة؟
قد لا تعمل ميزة تحويل النص إلى كلام (TTS) في Discord بسبب إصدار قديم من Windows أو عند استخدام تكوين مكبر صوت غير الاستريو. قد لا تعمل TTS أيضًا إذا تم تعيين إشعارات TTS على أبدًا. ... قبل تجربة الحل ، تأكد من أنك تستخدم أحدث إصدار من تطبيق Discord.
هل TTS on Discord قيد التشغيل افتراضيًا؟
يتم تمكين تحويل النص إلى كلام (TTS) في Discord افتراضيًا ويمكن استخدامه بعدة طرق.


