تحديث 2024 أبريل: توقف عن تلقي رسائل الخطأ وإبطاء نظامك باستخدام أداة التحسين الخاصة بنا. احصل عليه الآن من الرابط التالي
- تحميل وتثبيت أداة الإصلاح هنا.
- دعها تفحص جهاز الكمبيوتر الخاص بك.
- الأداة بعد ذلك إصلاح جهاز الكمبيوتر الخاص بك.
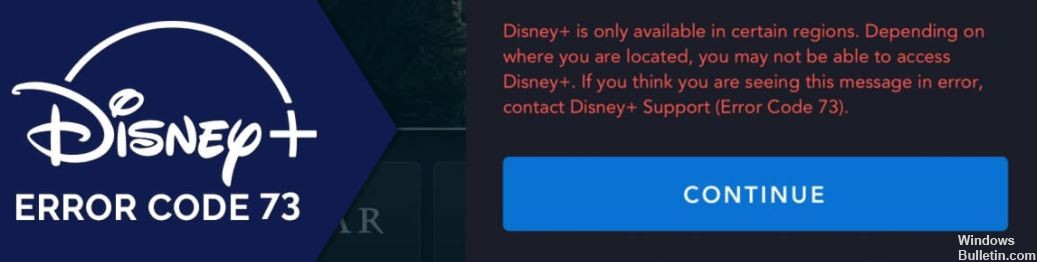
إذا كنت تحاول تشغيل فيلم أو صندوق على Disney + ورأيت رمز خطأ Disney + 73 على شاشتك ، فيجب عليك التحقق من اتصالك. توجد عدة أسباب لرسالة الخطأ هذه ، ولكن السبب الأكثر شيوعًا هو حظر اتصال VPN بواسطة Disney +.
Disney + ليست وحدها في هذا ، حيث تحاول جميع خدمات البث الرئيسية بنشاط حظر اتصالات VPN لمنع تدفق المحتوى غير المتاح في منطقتك. ومع ذلك ، فإن الشبكات الافتراضية الخاصة ليست السبب الوحيد. لذلك إذا رأيت رمز خطأ Disney + 73 لا يمكنك إصلاحه ، فإليك ما عليك القيام به لإصلاح المشكلة.
ما الذي يسبب رمز خطأ Disney + 73؟
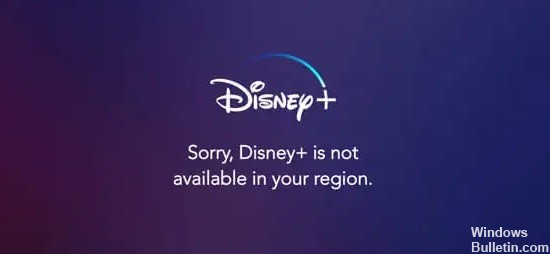
يحدث رمز خطأ Disney Plus 73 بسبب عدم تطابق بين موقعك والمناطق التي تتوفر فيها الخدمة. عندما تحاول البث باستخدام Disney Plus ، تتحقق الخدمة أولاً من موقعك. إذا اعتقدت أنك في منطقة لا يتوفر بها Disney Plus ، فسيتم إرسال رمز الخطأ 73.
السبب الرئيسي لرمز الخطأ هذا هو استخدام VPN لإعطاء انطباع بأنك في مكان آخر غير موقعك الفعلي. إذا كنت تعيش في منطقة يتوفر بها Disney Plus ولكنك تستخدم VPN ، فسيتم عرض رمز الخطأ 73.
سيتم عرض هذا الخطأ أيضًا إذا كنت في بلد بنظام غير مدعوم. يمكن أن يحدث ذلك أيضًا إذا كانت هناك مشكلة مع مزود خدمة الإنترنت أو خدمات تحديد الموقع بهاتفك ، ولا تستطيع Disney Plus تحديد موقعك أو تعتقد أنك في مكان غير موجود فيه.
كيفية إصلاح خطأ Disney + برمز الخطأ 73؟
تحديث أبريل 2024:
يمكنك الآن منع مشاكل الكمبيوتر باستخدام هذه الأداة ، مثل حمايتك من فقدان الملفات والبرامج الضارة. بالإضافة إلى أنها طريقة رائعة لتحسين جهاز الكمبيوتر الخاص بك لتحقيق أقصى أداء. يعمل البرنامج على إصلاح الأخطاء الشائعة التي قد تحدث على أنظمة Windows بسهولة - لا حاجة لساعات من استكشاف الأخطاء وإصلاحها عندما يكون لديك الحل الأمثل في متناول يدك:
- الخطوة 1: تنزيل أداة إصلاح أجهزة الكمبيوتر ومحسنها (Windows 10 ، 8 ، 7 ، XP ، Vista - Microsoft Gold Certified).
- الخطوة 2: انقر فوق "بدء المسح الضوئي"للعثور على مشاكل تسجيل Windows التي قد تسبب مشاكل في الكمبيوتر.
- الخطوة 3: انقر فوق "إصلاح الكل"لإصلاح جميع القضايا.

أعد ضبط اتصال Wi-Fi الخاص بك
- افتح اتصالاتك من قائمة شريط المهام في أسفل يمين الشاشة.
- انقر فوق الاتصال النشط وحدد خيار قطع الاتصال.
- انتظر 30-60 ثانية قبل إعادة الاتصال بالإنترنت.
- ثم تحقق لمعرفة ما إذا كان يمكنك عرض محتوى Disney +.
افصل VPN الخاص بك
- اضغط على Windows + R على لوحة المفاتيح. سيتم فتح أداة مساعدة "تشغيل".
- اكتب “control” واضغط على مفتاح Enter بلوحة المفاتيح. يؤدي هذا إلى تشغيل تطبيق لوحة التحكم الكلاسيكي.
- انقر فوق Network Connections (اتصالات الشبكة). يجب أن يظهر اتصال VPN الخاص بك في القائمة في نافذة منبثقة جديدة.
- حدد VPN الذي تستخدمه عن طريق تحديد الرمز المناسب.
- انقر فوق الارتباط "تغيير إعدادات هذا الاتصال" في قائمة مهام الشبكة.
- انقر فوق علامة التبويب "الشبكات" أعلى النافذة وانقر فوق "حذف".
- قم بالتأكيد عن طريق النقر فوق "نعم" لإلغاء تنشيط VPN.
- بعد تعطيل VPN بنجاح ، حاول الوصول إلى محتوى Disney + ومعرفة ما إذا كان رمز الخطأ 72 سيعود.
قم بتعطيل برنامج مكافحة الفيروسات مؤقتًا
- انقر بزر الماوس الأيمن فوق مساحة فارغة في شريط المهام وحدد إدارة المهام.
- إذا تم بدء تشغيل Task Manager في الوضع المضغوط ، فتأكد من توسيع التفاصيل بالنقر فوق الزر "تفاصيل الوضع".
- قم بالتبديل إلى علامة التبويب ابدأ عبر قائمة الرأس الموجودة أعلى النافذة.
- ابحث عن تطبيق مكافحة الفيروسات في القائمة وحدده بالنقر فوقه مرة واحدة.
- انقر فوق الزر تعطيل ، والذي يظهر الآن في الزاوية اليمنى السفلية من النافذة. سيمنع هذا التطبيق من التشغيل عند بدء تشغيل جهازك.
- أعد تشغيل الكمبيوتر وحاول الوصول إلى محتوى Disney +.
نصيحة الخبراء: تقوم أداة الإصلاح هذه بفحص المستودعات واستبدال الملفات التالفة أو المفقودة إذا لم تنجح أي من هذه الطرق. إنه يعمل بشكل جيد في معظم الحالات التي تكون فيها المشكلة بسبب تلف النظام. ستعمل هذه الأداة أيضًا على تحسين نظامك لتحقيق أقصى قدر من الأداء. يمكن تنزيله بواسطة بالضغط هنا
الأسئلة المتكررة
ماذا يعني رمز خطأ Disney + 73؟
هذا يعني أن Disney + غير متاح في منطقتك الحالية أو أنك تستخدم VPN. إذا كنت تستخدم VPN ، فستحتاج إلى تعطيله من أجل استخدام Disney +.
ما هي أسباب رمز خطأ Disney + 73؟
- أنت في بلد بدون دعم.
- مشكلة في موفر خدمة الإنترنت أو خدمات الموقع الخاصة بجهازك.
- موقعك لا يتطابق مع المناطق التي تتوفر فيها الخدمة.
- أنت تستخدم VPN لتظهر أنك في موقع مختلف عما أنت عليه بالفعل.
كيفية حل خطأ Disney + بالرمز 73؟
- افتح اتصالاتك من قائمة شريط المهام في الزاوية اليمنى السفلية من شاشتك.
- انقر فوق الاتصال النشط وحدد خيار "قطع الاتصال".
- انتظر 30-60 ثانية قبل إعادة الاتصال بالإنترنت.
- ثم تحقق لمعرفة ما إذا كان يمكنك عرض محتوى Disney +.


