تحديث 2024 أبريل: توقف عن تلقي رسائل الخطأ وإبطاء نظامك باستخدام أداة التحسين الخاصة بنا. احصل عليه الآن من الرابط التالي
- تحميل وتثبيت أداة الإصلاح هنا.
- دعها تفحص جهاز الكمبيوتر الخاص بك.
- الأداة بعد ذلك إصلاح جهاز الكمبيوتر الخاص بك.
بالنسبة للعديد من المستخدمين ، يعتبر Windows 10 هو نظام التشغيل الوحيد الذي استخدموه على الإطلاق ، ولكن الأشخاص الأكثر خبرة بيننا يمكنهم بالتأكيد تقدير الميزات الجديدة لنظام التشغيل هذا إذا قارنته بنظام التشغيل Windows 7 ، على سبيل المثال. ومع ذلك ، لا يزال طريق الكمال بعيدًا - إذا كان ممكنًا على الإطلاق. هناك الكثير مما يمكن قوله عن مشكلات الترقية العديدة التي يبدو أنها ابتليت بهذا الإصدار من منتج Windows.
واحدة من أكثر المشاكل شيوعًا هي رمز الخطأ 0x800703ed. من المنطقي أن تفشل عملية الدقة بأكملها مسبقًا - إذا كنت تواجه هذه المشكلة ، فمن المحتمل أنك تتعامل مع برامج تشغيل خاطئة. ولكن قبل الذهاب في جولة ترقية ، اقرأ هذه المقالة لمعرفة ما إذا كانت هذه هي حالتك حقًا. ثم ستحصل على الأدوات التي تحتاجها وتعرف كيفية حل مشكلة 0x800703ed.
ما الذي يسبب الخطأ 0x800703ed؟
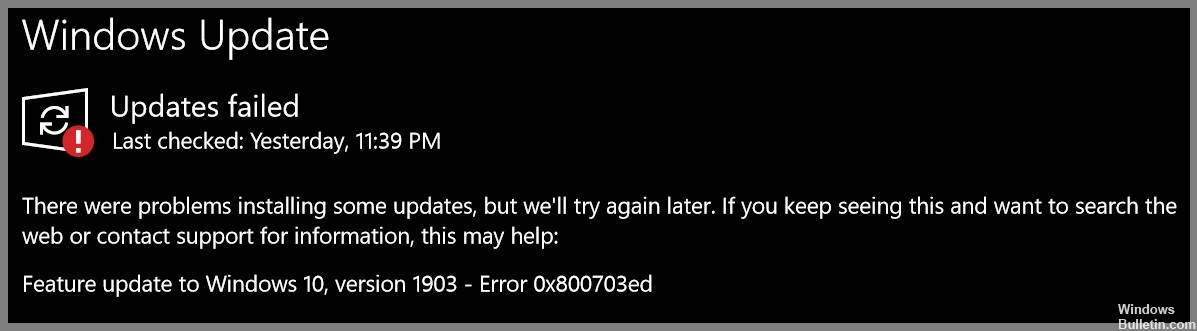
إذا تلقيت هذا التحذير على جهاز الكمبيوتر الخاص بك ، فهذا يعني أن نظامك يواجه مشاكل. يعد رمز الخطأ "0x800703ed" أحد المشكلات التي قد يواجهها المستخدمون نتيجة التثبيت غير الصحيح أو الفاشل أو إلغاء تثبيت البرنامج الذي ربما ترك إدخالات غير صالحة في عناصر النظام.
الأسباب المحتملة الأخرى هي عمليات إيقاف تشغيل النظام بشكل غير لائق ، مثل انقطاع التيار الكهربائي أو الحذف العرضي لملف النظام المطلوب أو إدخال عنصر نظام من قبل شخص لا يمتلك معرفة فنية كافية ، وعدد من العوامل الأخرى.
كيفية حل الخطأ 0x800703ed
قم بتشغيل مدقق ملفات النظام

يعد Microsoft System File Checker أداة مفيدة يمكن أن تساعدك في إصلاح الملفات الفاسدة على جهاز الكمبيوتر الذي يعمل بنظام Windows 10. إذا كنت تواجه مشكلة في جهاز الكمبيوتر الخاص بك ، فقد يساعد تشغيل فحص SFC في حل المشكلة. هيريس كيفية القيام بذلك:
- اكتب "موجه الأوامر" في مربع البحث على شريط المهام وحدد تطبيق "موجه الأوامر" من النتائج.
- في نافذة موجه الأوامر ، اكتب "sfc / scannow" واضغط على Enter.
- سيستغرق الفحص بضع دقائق ليكتمل. بمجرد الانتهاء من ذلك ، أعد تشغيل جهاز الكمبيوتر الخاص بك ومعرفة ما إذا كان قد تم إصلاح المشكلة.
إذا كنت لا تزال تواجه مشكلة مع جهاز الكمبيوتر الخاص بك بعد إجراء فحص SFC ، فيمكنك محاولة تشغيل فحص DISM. لمزيد من المعلومات حول كيفية القيام بذلك ، راجع صفحة دعم Microsoft.
استخدم مدقق DISM
يمكن استخدام هذه الأداة لإصلاح وإصلاح عدد من المشكلات المختلفة في نظامك ، ومن المهم معرفة كيفية استخدامها. فيما يلي الخطوات التي يجب عليك اتباعها:
- أولاً ، تحتاج إلى فتح موجه الأوامر كمسؤول. للقيام بذلك ، ابحث عن "موجه الأوامر" في قائمة ابدأ ، ثم انقر بزر الماوس الأيمن على النتيجة وحدد "تشغيل كمسؤول".
- بمجرد فتح موجه الأوامر ، اكتب الأمر التالي واضغط على Enter: Dism / Online / Cleanup-Image / ScanHealth
- سيؤدي هذا إلى فحص نظامك بحثًا عن أي مشكلات قد تسبب مشاكل. إذا لم يتم العثور على أخطاء ، يمكنك المتابعة إلى الخطوة التالية. إذا تم العثور على أخطاء ، فستحتاج إلى إصلاحها قبل المتابعة.
- لإصلاح المشكلات التي تم العثور عليها في الخطوة السابقة ، تحتاج إلى تشغيل الأمر التالي: Dism / Online / Cleanup-Image / RestoreHealth
- بمجرد الانتهاء من التشغيل ، يجب إعادة تشغيل النظام الخاص بك ثم التحقق لمعرفة ما إذا كانت المشكلة لا تزال تحدث.
إذا كنت لا تزال تواجه مشكلة مع نظامك بعد اتباع هذه الخطوات ، فقد تحتاج إلى إجراء تثبيت نظيف لنظام التشغيل Windows 10. وهذا من شأنه إصلاح أي مشكلات باقية قد تسبب مشاكل.
تحديث أبريل 2024:
يمكنك الآن منع مشاكل الكمبيوتر باستخدام هذه الأداة ، مثل حمايتك من فقدان الملفات والبرامج الضارة. بالإضافة إلى أنها طريقة رائعة لتحسين جهاز الكمبيوتر الخاص بك لتحقيق أقصى أداء. يعمل البرنامج على إصلاح الأخطاء الشائعة التي قد تحدث على أنظمة Windows بسهولة - لا حاجة لساعات من استكشاف الأخطاء وإصلاحها عندما يكون لديك الحل الأمثل في متناول يدك:
- الخطوة 1: تنزيل أداة إصلاح أجهزة الكمبيوتر ومحسنها (Windows 10 ، 8 ، 7 ، XP ، Vista - Microsoft Gold Certified).
- الخطوة 2: انقر فوق "بدء المسح الضوئي"للعثور على مشاكل تسجيل Windows التي قد تسبب مشاكل في الكمبيوتر.
- الخطوة 3: انقر فوق "إصلاح الكل"لإصلاح جميع القضايا.
إعادة تعيين مكونات تحديث Windows
- اضغط على مفتاح Windows ، واكتب cmd ، ثم اضغط على Enter لفتح موجه الأوامر.
- اكتب الأمر التالي واضغط على Enter: net stop wuauserv
- اكتب الأمر التالي واضغط على Enter: net stop bits
- اكتب الأمر التالي واضغط على Enter: net stop appidsvc
- اكتب الأمر التالي واضغط على Enter: net stop cryptsvc
- أعد تسمية المجلد SoftwareDistribution عن طريق كتابة الأمر التالي والضغط على Enter: ren٪ systemroot٪ \ SoftwareDistribution SoftwareDistribution.old
- أعد تسمية مجلد Catroot2 بكتابة الأمر التالي والضغط على Enter: ren٪ systemroot٪ \ System32 \ Catroot2 Catroot2.old
- اكتب الأمر التالي واضغط على Enter: net start wuauserv
- اكتب الأمر التالي واضغط على Enter: net start bits
- اكتب الأمر التالي واضغط على Enter :: net start appidsvc
- اكتب الأمر التالي واضغط على Enter: net start cryptsvc
- أغلق موجه الأوامر ، ثم أعد تشغيل الكمبيوتر لتصبح التغييرات سارية المفعول.
قم بإلغاء تثبيت برنامج مكافحة الفيروسات الخاص بك
من المهم الحفاظ على جهاز الكمبيوتر الخاص بك في مأمن من الفيروسات والبرامج الضارة الأخرى. تتمثل إحدى طرق القيام بذلك في تثبيت برنامج مكافحة فيروسات. ومع ذلك ، قد يأتي وقت تحتاج فيه إلى إلغاء تثبيت برنامج مكافحة الفيروسات الخاص بك. فيما يلي الخطوات التي يجب عليك اتباعها:
- افتح لوحة التحكم. يمكنك القيام بذلك من خلال البحث عن "لوحة التحكم" في شريط البحث أو عن طريق النقر على قائمة ابدأ واختيار "لوحة التحكم".
- ابحث عن قسم "البرامج والميزات" وانقر فوقه.
- ابحث عن برنامج مكافحة الفيروسات الخاص بك في قائمة البرامج المثبتة وانقر فوقه.
- انقر فوق الزر "إلغاء التثبيت".
- اتبع المطالبات لإكمال عملية إلغاء التثبيت.
بعد اتباع هذه الخطوات ، سيتم إلغاء تثبيت برنامج مكافحة الفيروسات من جهاز الكمبيوتر الخاص بك. تأكد من إعادة تثبيته في أسرع وقت ممكن لحماية جهاز الكمبيوتر الخاص بك من التهديدات المحتملة.
قم بتحديث برامج تشغيل GPU وبرامج تشغيل الشبكة
يعد تحديث برامج تشغيل GPU خطوة مهمة في الحفاظ على الأداء الأمثل وضمان التوافق مع أحدث الألعاب. على الرغم من أن تحديث برامج التشغيل قد يكون قليلاً من المتاعب ، إلا أنها عمومًا عملية بسيطة نسبيًا. فيما يلي ملخص سريع للخطوات التي ستحتاج إلى اتخاذها:
أولاً ، توجه إلى موقع الدعم الخاص بالشركة المصنعة لوحدة معالجة الرسومات الخاصة بك وحدد أحدث برامج التشغيل المتوفرة لطراز GPU الخاص بك. بعد ذلك ، قم بتنزيل برامج التشغيل وحفظها على جهاز الكمبيوتر الخاص بك. بمجرد الانتهاء من تنزيل الملف ، افتحه واتبع التعليمات التي تظهر على الشاشة لتثبيت برامج التشغيل الجديدة. بعد اكتمال التثبيت ، أعد تشغيل الكمبيوتر. هذا هو! يجب أن يكون لديك الآن أحدث برامج تشغيل GPU مثبتة وتكون على ما يرام.
يعد تحديث برنامج تشغيل الشبكة مهمًا أيضًا إذا كنت ترغب في الحفاظ على اتصال إنترنت سريع وموثوق. تشبه هذه العملية تحديث برامج تشغيل GPU: أولاً ، حدد أحدث برنامج تشغيل متوفر لبطاقة الشبكة الخاصة بك ، ثم قم بتنزيله وتثبيته. ومع ذلك ، هناك خطوة إضافية واحدة ستحتاج إلى اتخاذها بعد تثبيت برنامج التشغيل الجديد: توجه إلى إعدادات الشبكة الخاصة بك وقم بتعيين عنوان IP ثابت لجهاز الكمبيوتر الخاص بك. سيضمن ذلك أن يكون لديك دائمًا نفس عنوان IP ولن تضطر إلى التعامل مع أي مشكلات اتصال محتملة.
بمجرد تحديث GPU وبرامج تشغيل الشبكة ، يجب أن تكون على ما يرام!
نصيحة الخبراء: تقوم أداة الإصلاح هذه بفحص المستودعات واستبدال الملفات التالفة أو المفقودة إذا لم تنجح أي من هذه الطرق. إنه يعمل بشكل جيد في معظم الحالات التي تكون فيها المشكلة بسبب تلف النظام. ستعمل هذه الأداة أيضًا على تحسين نظامك لتحقيق أقصى قدر من الأداء. يمكن تنزيله بواسطة بالضغط هنا
الأسئلة المتكررة
ماذا يعني الخطأ 0x800703ed؟
الخطأ 0x800703ed هو خطأ شائع يمكن أن يحدث عند محاولة تحديث Windows أو تثبيت تحديثات جديدة. يعني الخطأ عادةً أن هناك مشكلة في الطريقة التي يتم بها تنزيل الملفات أو تثبيتها على جهاز الكمبيوتر الخاص بك.
كيف أصلح الخطأ 0x800703ed؟
هناك عدة طرق مختلفة يمكنك من خلالها محاولة إصلاح الخطأ 0x800703ed. أولاً ، يمكنك محاولة تشغيل مستكشف أخطاء Windows Update ومصلحها. إذا لم يفلح ذلك ، يمكنك محاولة إلغاء تثبيت برنامج مكافحة الفيروسات ثم إعادة تثبيته. أخيرًا ، يمكنك محاولة تحديث برامج تشغيل GPU وبرامج تشغيل الشبكة.
ما هي بعض الأسباب الشائعة للخطأ 0x800703ed؟
هناك بعض الأشياء المختلفة التي يمكن أن تسبب الخطأ 0x800703ed. أحد الأسباب الشائعة هو وجود مشكلة في الطريقة التي يتم بها تنزيل الملفات أو تثبيتها على جهاز الكمبيوتر الخاص بك. سبب شائع آخر هو وجود برنامج مكافحة فيروسات قديم أو غير متوافق مع Windows. أخيرًا ، يمكن أن يتسبب برنامج التشغيل القديم أيضًا في حدوث هذا الخطأ.


