تحديث 2024 أبريل: توقف عن تلقي رسائل الخطأ وإبطاء نظامك باستخدام أداة التحسين الخاصة بنا. احصل عليه الآن من الرابط التالي
- تحميل وتثبيت أداة الإصلاح هنا.
- دعها تفحص جهاز الكمبيوتر الخاص بك.
- الأداة بعد ذلك إصلاح جهاز الكمبيوتر الخاص بك.
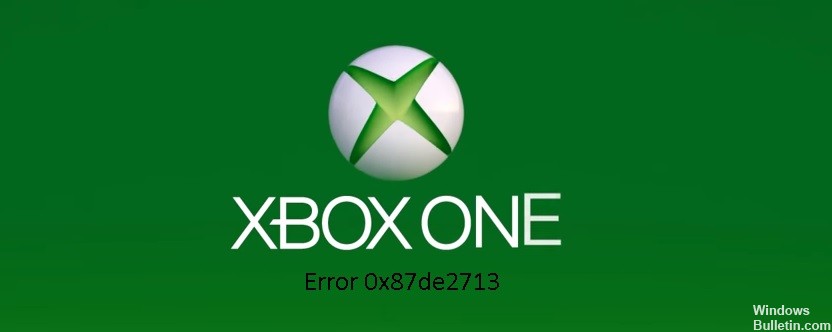
ترى رمز الخطأ التالي عند محاولة فتح لعبة أو تطبيق على وحدة تحكم Xbox One الخاصة بك:
0x87DE2713
هذا يعني أننا لم نتمكن من العثور على ترخيص اللعبة أو التطبيق في Microsoft Store للتحقق من أنك تملك اللعبة أو التطبيق. استخدم الحلول التالية لحل هذه المشكلة.
ما الذي يسبب الخطأ 0x87de2713 على Xbox One

خطأ البرنامج الثابت: سبب آخر محتمل لهذه المشكلة هو خطأ في البرنامج. أبلغ العديد من المستخدمين المتأثرين أن المشكلة حدثت في حالتهم بعد فشل تحديث البرنامج الثابت. في حالة تطبيق هذا السيناريو ، يمكنك حل المشكلة عن طريق إجراء دورة طاقة.
خوادم Xbox لا تعمل: في معظم الحالات ، تحدث هذه المشكلة عندما تفشل خدمة أو أكثر من خدمات Xbox One Core أو تواجه مشكلات. تعد حالات الانقطاع وهجمات DDoS أكثر الأسباب شيوعًا لهذه المشكلة. في هذه الحالة ، يمكنك حل المشكلة عن طريق تبديل وحدة التحكم إلى الوضع غير المتصل وتعطيل محاولة الاختبار.
كيفية إصلاح الخطأ 0x87de2713 على أجهزة إكس بوكس وان
تحديث أبريل 2024:
يمكنك الآن منع مشاكل الكمبيوتر باستخدام هذه الأداة ، مثل حمايتك من فقدان الملفات والبرامج الضارة. بالإضافة إلى أنها طريقة رائعة لتحسين جهاز الكمبيوتر الخاص بك لتحقيق أقصى أداء. يعمل البرنامج على إصلاح الأخطاء الشائعة التي قد تحدث على أنظمة Windows بسهولة - لا حاجة لساعات من استكشاف الأخطاء وإصلاحها عندما يكون لديك الحل الأمثل في متناول يدك:
- الخطوة 1: تنزيل أداة إصلاح أجهزة الكمبيوتر ومحسنها (Windows 10 ، 8 ، 7 ، XP ، Vista - Microsoft Gold Certified).
- الخطوة 2: انقر فوق "بدء المسح الضوئي"للعثور على مشاكل تسجيل Windows التي قد تسبب مشاكل في الكمبيوتر.
- الخطوة 3: انقر فوق "إصلاح الكل"لإصلاح جميع القضايا.
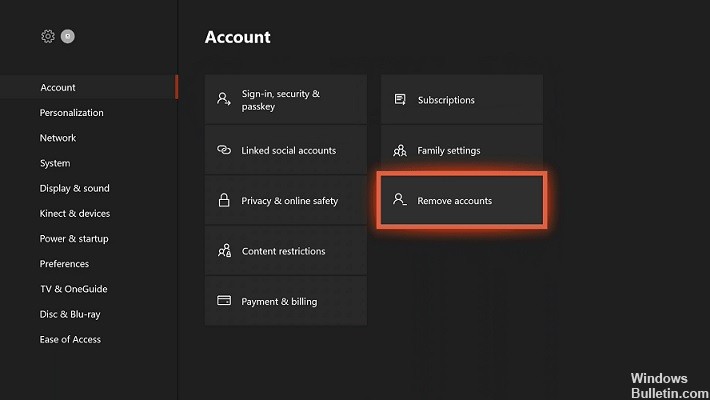
احذف الحساب وأضفه مرة أخرى إلى وحدة تحكم Xbox
- اضغط على زر Xbox.
- ثم انتقل إلى المسار التالي: النظام -> الإعدادات -> الحساب -> حذف الحسابات.
- حدد الحساب الذي تريد حذفه وحدد حذف للتأكيد.
- عند الانتهاء ، حدد إغلاق.
- اضغط على زر Xbox مرة أخرى لبدء الجزء الثاني من العملية.
- حدد اللعبة التي اخترتها في الزاوية العلوية اليسرى من الشاشة ، ثم قم بالتمرير لأسفل ، وحدد إضافة جديد.
- أدخل عنوان البريد الإلكتروني لحساب Microsoft نفسه الذي تريد إضافته.
- حدد إدخال.
- أدخل كلمة المرور وحدد إدخال.
- اقرأ بعناية اتفاقية خدمة Microsoft وسياسة الخصوصية وقبولهما.
- اتبع الخطوات لتكوين إعدادات تسجيل الدخول والأمان لإضافة حسابك إلى وحدة التحكم.
يزعم بعض المستخدمين أيضًا أنهم حلوا هذه المشكلة عن طريق حذف حساب Xbox الخاص بهم. عندما تقوم بحذف حساب Microsoft الخاص بك من وحدة تحكم Xbox الخاصة بك ، فلن تحتاج حتى إلى تسجيل الدخول. لن يستغرق الأمر سوى بضع دقائق لإعادة إضافة حسابك ، لذلك لا تتردد في اتباع الخطوات المذكورة أعلاه.
قم بتشغيل وضع عدم الاتصال على وحدة تحكم Xbox الخاصة بك
- على وحدة التحكم الخاصة بك ، اضغط على زر القائمة.
- حدد الإعدادات.
- يمكنك الآن استخدام علامات التبويب في الجزء العلوي للوصول إلى نافذة إعدادات الشبكة.
- حدد Go Offline ، وستتغير حالة الشبكة إلى Offline.
- حدد الآن قائمة إعدادات الشبكة وانتقل إلى خيار قطع الاتصال.
لقد أوضحنا منذ البداية أن الأعطال وهجمات DDoS من الأسباب الشائعة لمشكلة Xbox 0x87de2713. أفضل توصية لحل هذه المشكلة هي تبديل وحدة التحكم الخاصة بك إلى وضع غير متصل بالشبكة.
في حالة عدم الاتصال بالإنترنت ، لن يتصل جهاز Xbox بالشبكة ، مما سيمنع مقاطعة خدمة Xbox Live أو التعرض لهجوم محتمل. إذا استمرت المشكلة ، فقم بتعطيل وضع غير متصل بالشبكة من خلال العودة إلى شاشة الشبكة وتحديد Go Online.
أعد تشغيل وحدة تحكم Xbox
- تأكد من تشغيل وحدة التحكم الخاصة بك بالكامل.
- اضغط مع الاستمرار على زر Xbox في وسط وحدة التحكم لفتح Power Center.
- ثم حدد إعادة تشغيل وحدة التحكم.
- إذا رأيت رسمًا متحركًا لـ Xbox ، فهذا يعني أن عملية إعادة التشغيل التي أجريتها للتو كانت ناجحة.
إذا ظهرت رسالة خطأ Xbox 0x87de2713 بعد فشل تحديث البرنامج الثابت ، فيمكنك أن تشك بحق في فشل البرنامج الثابت. يعد إيقاف تشغيل الطاقة أهم خطوة في حل هذه المشكلة ، لذا دعنا نرشدك إليها.
يمكنك أيضًا إيقاف تشغيل وحدة التحكم عن طريق الضغط باستمرار على زر Xbox لمدة 10 ثوانٍ أو حتى يتوقف مؤشر LED الأمامي عن الوميض. سيتم بعد ذلك إيقاف تشغيل وحدة التحكم. بعد الانتظار لمدة دقيقة على الأقل ، قم بتشغيله مرة أخرى بالضغط على زر Xbox في وحدة التحكم.
نصيحة الخبراء: تقوم أداة الإصلاح هذه بفحص المستودعات واستبدال الملفات التالفة أو المفقودة إذا لم تنجح أي من هذه الطرق. إنه يعمل بشكل جيد في معظم الحالات التي تكون فيها المشكلة بسبب تلف النظام. ستعمل هذه الأداة أيضًا على تحسين نظامك لتحقيق أقصى قدر من الأداء. يمكن تنزيله بواسطة بالضغط هنا
الأسئلة المتكررة
لماذا لا يتم تحميل ألعابي وتطبيقاتي على Xbox؟
- أعد تشغيل وحدة التحكم الخاصة بك.
- قم بإلغاء تثبيت التطبيق وإعادة تثبيته.
- تحقق من حالة خدمة Xbox Live.
- أعد تشغيل وحدة التحكم Xbox One الخاصة بك.
كيف أصلح خطأ تنزيل على جهاز Xbox One الخاص بي؟
لإعادة تشغيل وحدة التحكم الخاصة بك باستخدام استكشاف أخطاء تشغيل Xbox ، حدد إعادة تعيين Xbox هذا. عند المطالبة ، حدد حفظ الألعاب والتطبيقات. سيؤدي هذا الخيار إلى إعادة تعيين نظام التشغيل وحذف أي بيانات يحتمل تلفها دون حذف الألعاب والتطبيقات. إذا نجح ذلك ، يجب أن تعود إلى الشاشة الرئيسية بعد إعادة ضبط وحدة التحكم.
كيف أصلح رمز الخطأ على جهاز Xbox الخاص بي؟
قم بإيقاف تشغيل وحدة التحكم ، ثم افصل سلك الطاقة للتأكد من إيقاف تشغيل وحدة التحكم تمامًا. انتظر 30 ثانية ، ثم قم بتوصيل سلك الطاقة مرة أخرى. اضغط مع الاستمرار على زر الاقتران وزر الإخراج على وحدة التحكم ، ثم اضغط على زر Xbox في وحدة التحكم.
لماذا أستمر في تلقي رموز الخطأ على جهاز Xbox One الخاص بي؟
عادةً ما يكون ذلك بسبب مشكلة في الترقية ، مثل انقطاع التيار الكهربائي. إنها ليست شائعة مثل الرموز الأخرى ، ولكن إذا حدث ذلك ، فيجب عليك الاتصال بدعم Xbox للحصول على إصلاح محتمل. خلاف ذلك ، فإنك تخاطر "بتدمير" وحدة التحكم الخاصة بك ، مما يعني أنها لن تعمل بعد الآن.


