تحديث 2024 أبريل: توقف عن تلقي رسائل الخطأ وإبطاء نظامك باستخدام أداة التحسين الخاصة بنا. احصل عليه الآن من الرابط التالي
- تحميل وتثبيت أداة الإصلاح هنا.
- دعها تفحص جهاز الكمبيوتر الخاص بك.
- الأداة بعد ذلك إصلاح جهاز الكمبيوتر الخاص بك.
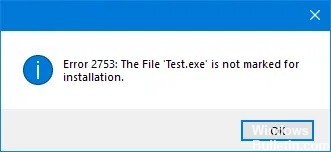
لا يتم دائمًا تثبيت البرامج على جهاز الكمبيوتر الذي يعمل بنظام Windows 10 بسلاسة ، حيث قد تواجه بعض المشكلات على طول الطريق التي لن تسمح للبرنامج بالتثبيت بشكل صحيح. أحد الأخطاء الأكثر شيوعًا التي تحدث عند تثبيت البرامج هو الخطأ 2753. قد تكون الحزم تالفة أو لا تعمل بشكل صحيح ، أو لا يمكن إنشاء الملفات والمسارات. إذا واجهت هذا النوع من الخطأ ، فستتلقى رسالة الخطأ التالية:
"خطأ 2753 ، لم يتم وضع علامة على الملف للتثبيت".
لاحظ أن هذا النوع من الأخطاء لا يتعلق فقط بملفات معينة ولكن يمكن أن يحدث مع أي ملف ، سواء كان ملفًا قابلاً للتنفيذ أو ملف MSI. لإصلاح هذا الخطأ ، ستجد أدناه معلومات حول أسبابه وبعض الحلول الفعالة التي يمكنك تجربتها.
ما الذي يسبب الخطأ 2753 "لم يتم وضع علامة على الملف للتثبيت"؟
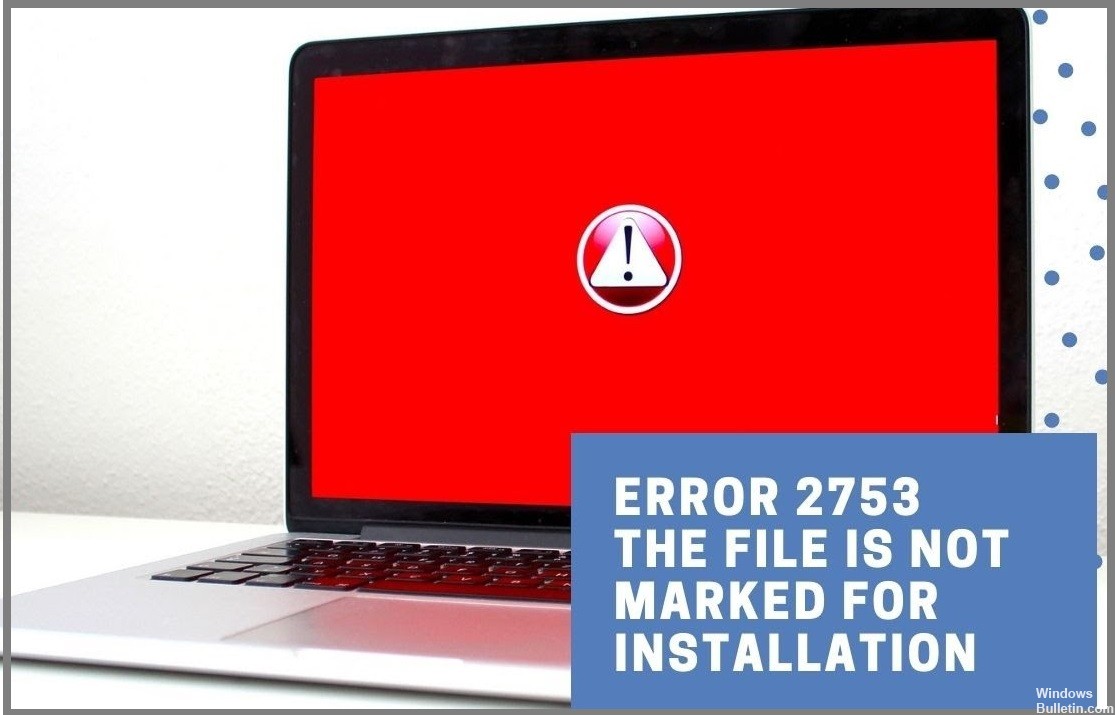
- مجلد InstallShield التالف: يحدث هذا عادةً مع تثبيتات Corel و Pinnacle Studio.
- لم يتم تثبيت Adobe Shockwave بشكل صحيح: قد يحدث هذا الخطأ إذا تمت مقاطعة تثبيت Shockwave في منتصف عملية التثبيت.
كيف يمكنني إصلاح الخطأ 2753 "الملف الذي لم يتم وضع علامة عليه للتثبيت"؟
تحديث أبريل 2024:
يمكنك الآن منع مشاكل الكمبيوتر باستخدام هذه الأداة ، مثل حمايتك من فقدان الملفات والبرامج الضارة. بالإضافة إلى أنها طريقة رائعة لتحسين جهاز الكمبيوتر الخاص بك لتحقيق أقصى أداء. يعمل البرنامج على إصلاح الأخطاء الشائعة التي قد تحدث على أنظمة Windows بسهولة - لا حاجة لساعات من استكشاف الأخطاء وإصلاحها عندما يكون لديك الحل الأمثل في متناول يدك:
- الخطوة 1: تنزيل أداة إصلاح أجهزة الكمبيوتر ومحسنها (Windows 10 ، 8 ، 7 ، XP ، Vista - Microsoft Gold Certified).
- الخطوة 2: انقر فوق "بدء المسح الضوئي"للعثور على مشاكل تسجيل Windows التي قد تسبب مشاكل في الكمبيوتر.
- الخطوة 3: انقر فوق "إصلاح الكل"لإصلاح جميع القضايا.
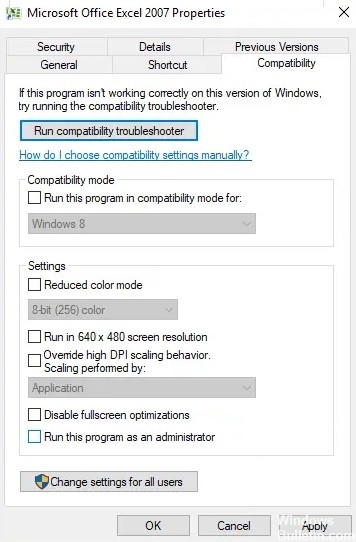
قم بتشغيل البرنامج كمسؤول
- انقر بزر الماوس الأيمن على الملف وحدد تشغيل كمسؤول.
- ثم انقر فوق نعم عندما يُطلب منك استخدام التحكم في حساب المستخدم (UAC).
- تحقق لمعرفة ما إذا كان الملف يمكن تشغيله.
استعادة مجلد InstallShield التالف
- أغلق نافذة الخطأ وانتقل إلى C: \ Files \ Pinnacle.
- احذف المجلد Studio12 أو Studio14 ، أيهما تفضل أثناء التثبيت.
- ثم انتقل إلى C: \ Program Files \ Common Files واحذف المجلد.
- ثم اضغط على Win + R لفتح نافذة "Run" ، واكتب MSConfig.
- اضغط على Enter لفتح نافذة تكوين النظام.
- في علامة التبويب الخدمات ، حدد موقع خدمة Windows Installer وحدد خانة الاختيار (إذا لم تكن محددة).
- انقر فوق "تطبيق" ، ثم "موافق" لحفظ الإعدادات وإعادة تشغيل نظامك.
أعد تثبيت Adobe Shockwave
- انتقل إلى موقع Adobe Shockwave الإلكتروني هنا.
- استخدم برنامج إلغاء التثبيت لإزالة Adobe Shockwave وإعادة تشغيل نظامك.
- ارجع إلى نفس موقع الويب وقم بتثبيت أحدث إصدار من Adobe Shockwave.
- ثم أعد تشغيل النظام.
نصيحة الخبراء: تقوم أداة الإصلاح هذه بفحص المستودعات واستبدال الملفات التالفة أو المفقودة إذا لم تنجح أي من هذه الطرق. إنه يعمل بشكل جيد في معظم الحالات التي تكون فيها المشكلة بسبب تلف النظام. ستعمل هذه الأداة أيضًا على تحسين نظامك لتحقيق أقصى قدر من الأداء. يمكن تنزيله بواسطة بالضغط هنا
الأسئلة المتكررة
ماذا يعني الخطأ 2753 "لم يتم وضع علامة على الملف للتثبيت"؟
قد تكون الحزم تالفة أو لا تعمل بشكل صحيح ، أو أنه لا يمكن إنشاء الملفات والمسارات. إذا واجهت هذا النوع من الخطأ ، فستتلقى رسالة خطأ 2753.
ما الذي يسبب ظهور رسالة خطأ 2753 "لم يتم وضع علامة على الملف للتثبيت"؟
- مجلد InstallShield التالف.
- لم يتم تثبيت Adobe Shockwave بشكل صحيح.
كيف يمكنني حل خطأ 2753 "لم يتم وضع علامة للتثبيت"؟
- قم بتشغيل البرنامج كمسؤول.
- قم باستعادة مجلد InstallShield التالف.
- أعد تثبيت Adobe Shockwave.


