تحديث 2024 أبريل: توقف عن تلقي رسائل الخطأ وإبطاء نظامك باستخدام أداة التحسين الخاصة بنا. احصل عليه الآن من الرابط التالي
- تحميل وتثبيت أداة الإصلاح هنا.
- دعها تفحص جهاز الكمبيوتر الخاص بك.
- الأداة بعد ذلك إصلاح جهاز الكمبيوتر الخاص بك.
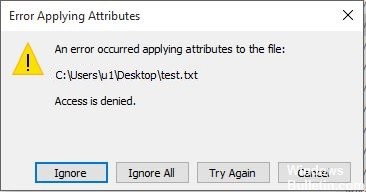
إذا واجهت خطأ عند تطبيق السمات على ملفلا داعي للذعر. حل هذه المشكلة ليس بالأمر الصعب. يمكن أن يحدث هذا الخطأ لأن الملف أو المجلد لا ينتمي إلى المستخدم النشط ، والملف مشفر ، وما إلى ذلك.
عند محاولة فتح بعض الملفات المستضافة محليًا أو على مجال مشترك ، قد تتلقى رسالة خطأ "حدث خطأ أثناء تطبيق السمات على الملف". بغض النظر عن الإجراء الذي تختاره في هذه المطالبة ، سيعود في المرة التالية التي تحاول فيها فتح الملف مرة أخرى.
يمكنك قراءة هذه المقالة لمعرفة السبب والحصول على طرق فعالة لحل هذه المشكلة.
ما الذي يسبب الخطأ "خطأ في تطبيق السمات على الملف" في Windows

أذونات غير كافية: اتضح أن المشكلة يمكن أن تحدث أيضًا في حالة يحتاج فيها المستخدم إلى تغيير بعض السمات ، لكن الأذونات التي تم تكوينها حاليًا ليست كافية. إذا تم تطبيق هذا السيناريو ، فيمكنك حل المشكلة بسهولة عن طريق فتح نافذة الخصائص وضبط الأذونات.
الملف أو المجلد لا ينتمي إلى المستخدم النشط: في معظم الحالات ، تظهر رسالة الخطأ هذه لأن المستخدم النشط غير مصرح له بإدارة الملف. يحدث هذا عادةً بعد الترحيل إلى Windows 10 ، عندما يريد المستخدم نسخ الملفات القديمة احتياطيًا. في هذه الحالة ، يمكن حل المشكلة عن طريق تعيين مجلد.
ملفات النظام التالفة: الملفات التالفة هي السبب المحتمل الآخر لهذا الخطأ. في هذه الحالة ، يمكن حل المشكلة عن طريق إعادة تعيين جميع مكونات نظام التشغيل. يمكنك إما إجراء تثبيت نظيف أو حفظ بياناتك الشخصية عن طريق إجراء استعادة التثبيت (تحديث موضعي).
تم تشفير الملف: إذا تلقيت الملف كمرفق بريد إلكتروني أو قمت بتنزيله من الإنترنت ، فقد تتلقى رسالة خطأ لأن الملف مشفر.
في هذه الحالة ، يمكنك حل المشكلة عن طريق مطالبة مالك الملف بإصدار شهادة تشفير حتى تتمكن من فتح الملف.
كيفية حل مشكلة "خطأ في تطبيق السمات على الملف" في Windows
تحديث أبريل 2024:
يمكنك الآن منع مشاكل الكمبيوتر باستخدام هذه الأداة ، مثل حمايتك من فقدان الملفات والبرامج الضارة. بالإضافة إلى أنها طريقة رائعة لتحسين جهاز الكمبيوتر الخاص بك لتحقيق أقصى أداء. يعمل البرنامج على إصلاح الأخطاء الشائعة التي قد تحدث على أنظمة Windows بسهولة - لا حاجة لساعات من استكشاف الأخطاء وإصلاحها عندما يكون لديك الحل الأمثل في متناول يدك:
- الخطوة 1: تنزيل أداة إصلاح أجهزة الكمبيوتر ومحسنها (Windows 10 ، 8 ، 7 ، XP ، Vista - Microsoft Gold Certified).
- الخطوة 2: انقر فوق "بدء المسح الضوئي"للعثور على مشاكل تسجيل Windows التي قد تسبب مشاكل في الكمبيوتر.
- الخطوة 3: انقر فوق "إصلاح الكل"لإصلاح جميع القضايا.
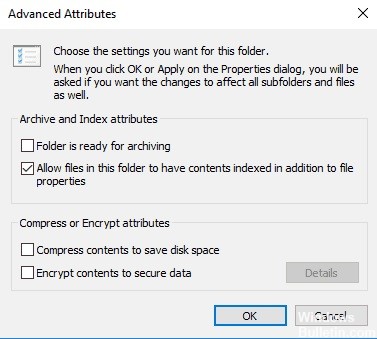
تحقق مما إذا كان الملف أو المجلد مشفرًا
يحمي التشفير الملفات والمجلدات من الوصول غير المرغوب فيه. لا يمكنك فتح ملف / مجلد مشفر بدون شهادة تشفير ، ولكن يمكنك التحقق مما إذا كان مشفرًا على النحو التالي:
- انقر بزر الماوس الأيمن فوق الملف أو المجلد.
- انقر فوق خصائص.
- انقر فوق علامة التبويب عام.
- انقر فوق الزر "خيارات متقدمة".
- تأكد من تحديد خانة الاختيار تشفير المحتوى لحفظ البيانات.
- إذا كان الأمر كذلك ، يجب الحصول على الشهادة التي تم استخدامها للتشفير لفتح الملف أو المجلد.
- إذا لم يكن لديك شهادة ، فاحصل عليها من الشخص الذي أنشأ أو شفر الملف أو المجلد ، أو اطلب منه فك تشفير الملف أو المجلد.
قم بتشغيل Microsoft Safety Scanner
يعد Microsoft Safety Scanner أداة للعثور على البرامج الضارة وإزالتها على أجهزة الكمبيوتر التي تعمل بنظام Windows. يقوم بالمسح فقط عند تشغيله يدويًا وبعد ذلك يمكنك استخدامه لمدة 10 أيام بعد تنزيله.
ومع ذلك ، فهو لا يحل محل برنامج الحماية من البرامج الضارة. يقوم بإزالة البرامج الضارة التي تسبب المشكلة من جهاز الكمبيوتر الذي يعمل بنظام Windows 10.
- قم بتنزيل الأداة وافتحها.
- حدد نوع الفحص الذي تريد تشغيله
- ابدأ المسح
- تحقق من نتائج الفحص على الشاشة التي تسرد جميع البرامج الضارة المكتشفة على جهاز الكمبيوتر الخاص بك.
تأكد من أن لديك الأذونات المناسبة
قد تتعلق مشكلات الوصول إلى الملفات والمجلدات ، مثل أخطاء تطبيق سمات Windows 10 ، بالأذونات التي تحدد ما إذا كان يمكنك الوصول إلى الملفات والمجلدات أو تعديلها.
- انقر بزر الماوس الأيمن فوق ملف أو مجلد ، ثم حدد خصائص.
- انقر فوق خيار الأمان
- ضمن أسماء المجموعات أو المستخدمين ، انقر فوق اسمك لمعرفة الأذونات التي لديك.
لفتح ملف ، يجب أن يكون لديك إذن قراءة. لتغيير أذونات ملف أو مجلد ، اتبع هذه الخطوات (لتغيير أذونات الملفات والمجلدات ، قم بتسجيل الدخول كمسؤول):
- انقر بزر الماوس الأيمن فوق الملف أو المجلد ، ثم حدد خصائص.
- انقر فوق زر الأمان.
- ضمن المجموعة أو اسم المستخدم ، انقر فوق اسمك لرؤية الأذونات التي لديك.
- انقر فوق تغيير ، وحدد اسمك ، وحدد المربعات الخاصة بالأذونات التي تريدها ، ثم انقر فوق موافق.
إنشاء حساب جديد
إذا كان ملف تعريف المستخدم الخاص بك تالفًا ، فقد يمنعك Windows من الوصول إلى الملفات أو المجلدات. لذلك يجب عليك استخدام ملف تعريف مستخدم جديد عن طريق إنشاء حساب مستخدم محلي أولاً ، والذي بدوره ينشئ ملف تعريف مستخدم.
- انقر فوق ابدأ وحدد الإعدادات.
- اختر حسابات.
- انقر فوق العائلة والآخرين.
- انقر فوق إضافة شخص آخر إلى هذا الكمبيوتر
- املأ النموذج باسم المستخدم وكلمة المرور.
- سيتم إنشاء حساب المستخدم الجديد الخاص بك.
- انقر فوق تغيير نوع الحساب
- انقر فوق سهم القائمة المنسدلة لتعيين الحساب على مستوى المستخدم المحلي.
- قم بإعادة تشغيل جهاز الحاسوب الخاص بك.
- قم بتسجيل الدخول إلى الحساب الذي تم إنشاؤه حديثًا ومعرفة ما إذا كان يمكنك الوصول إلى الملف أو المجلد.
إذا اختفت المشكلة ، فقد يعني ذلك أن ملف تعريف المستخدم الآخر الخاص بك تالف. إذا كان ملف تعريف المستخدم الخاص بك تالفًا ، فيمكنك تجربة ما يلي:
- في الحساب الجديد ، قم بالتبديل إلى حسابك العادي.
- انقر فوق تطبيق أو موافق.
- إعادة تعيين الحساب القديم إلى مستوى المسؤول الافتراضي
- اشطف وكرر العملية عدة مرات لإزالة التلف.
- اترك حسابك كمسؤول
التقاط ملف أو مجلد
عادة ، تظهر رسالة خطأ Windows 10 "Attribute Capture" لأنك لا تملك الأذونات المناسبة أو أن الملف مشفر. عند تحديث Windows 10 من الإصدارات السابقة ، قد تتغير بعض معلومات الحساب ، مما يؤدي إلى رفض الوصول أو الملكية لأنك قد لا تمتلك ملفات أو مجلدات معينة بعد الآن.
- انقر بزر الماوس الأيمن فوق المجلد الذي تريد امتلاكه.
- حدد خصائص.
- انقر فوق علامة التبويب أمان.
- انقر فوق الزر "خيارات متقدمة".
- انقر فوق الزر تحرير. عندما يُطلب منك إدخال كلمة مرور المسؤول أو تأكيدها ، أدخل كلمة المرور أو أكدها.
- أدخل اسم الشخص الذي تريد نقل الأصل إليه.
- انقر فوق التحقق من الأسماء.
- يتم عرض اسم حساب الشخص الذي تقوم بتعيين الخاصية له.
- انقر فوق موافق.
- إذا كنت تريد أن يكون هذا الشخص مالكًا للملفات والمجلدات الفرعية الموجودة في هذا المجلد ، فحدد خانة الاختيار استبدال المالك في المجلدات الفرعية والعناصر.
- انقر فوق موافق.
نصيحة الخبراء: تقوم أداة الإصلاح هذه بفحص المستودعات واستبدال الملفات التالفة أو المفقودة إذا لم تنجح أي من هذه الطرق. إنه يعمل بشكل جيد في معظم الحالات التي تكون فيها المشكلة بسبب تلف النظام. ستعمل هذه الأداة أيضًا على تحسين نظامك لتحقيق أقصى قدر من الأداء. يمكن تنزيله بواسطة بالضغط هنا
الأسئلة المتكررة
كيف أصلح خطأ سمة الملف؟
- افتح مستكشف الملفات وابحث عن الملف الذي يعرض رسالة الخطأ.
- انقر بزر الماوس الأيمن فوقه واختر خصائص.
- انقر فوق علامة التبويب عام ثم انقر فوق خيارات متقدمة.
- في قسم سمات الضغط أو التشفير ، تأكد من تحديد خانة الاختيار تشفير المحتوى لحماية البيانات.
ماذا يعني "تطبيق السمات على"؟
تعتبر سمة الملف (غالبًا ما تسمى ببساطة سمة أو علامة) شرطًا معينًا يمكن أن يوجد بموجبه ملف أو دليل. لا تتغير الملفات والدلائل فعليًا عند تطبيق السمات أو إزالتها ، بل يتم فهمها بشكل مختلف بواسطة نظام التشغيل والبرامج الأخرى.
كيف يمكنني إصلاح خطأ "أمان التطبيق"؟
- قم بإنشاء حساب مستخدم جديد.
- قم بتغيير إعدادات الأمان لفتح المجلد.
- قم بتغيير الأذونات.
- السماح بالوصول الكامل.
- استخدم إعداد UAC لتغيير الأذونات.
كيفية إصلاح الخطأ 0x80071771؟
- احصل على أذونات كاملة للملفات. للحصول على أذونات الملفات الكاملة ، اضغط على مجموعة مفاتيح Windows + E.
- انقر فوق هذا الكمبيوتر على الجانب الأيسر من نافذة مستكشف الملفات.
- قم بإلغاء تحديد خيار تشفير محتويات الملف.
- ثم قم بفك تشفير الملف أو المجلد الذي حدثت فيه المشكلة.


