تحديث 2024 أبريل: توقف عن تلقي رسائل الخطأ وإبطاء نظامك باستخدام أداة التحسين الخاصة بنا. احصل عليه الآن من الرابط التالي
- تحميل وتثبيت أداة الإصلاح هنا.
- دعها تفحص جهاز الكمبيوتر الخاص بك.
- الأداة بعد ذلك إصلاح جهاز الكمبيوتر الخاص بك.
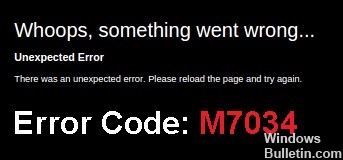
قد تكون Netflix واحدة من أكثر خدمات البث عبر الإنترنت شيوعًا ، ولكنها ليست خالية من الأخطاء. يبلغ المستخدمون بانتظام عن المشكلات والأخطاء ، أحدها خطأ Netflix M7034. إذا واجهت هذا الخطأ أثناء مشاهدة العروض على Netflix ، فيمكنك العثور على حل في هذا الدليل.
ما الذي يسبب رمز خطأ Netflix M7034؟
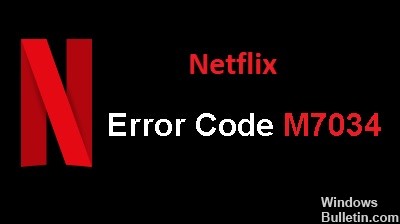
- بيانات ذاكرة التخزين المؤقت تالفة
- عدم تطابق IP / TCP
- امتداد المتصفح المزعج
كيف يمكن حل رمز خطأ Netflix M7034؟
تحديث أبريل 2024:
يمكنك الآن منع مشاكل الكمبيوتر باستخدام هذه الأداة ، مثل حمايتك من فقدان الملفات والبرامج الضارة. بالإضافة إلى أنها طريقة رائعة لتحسين جهاز الكمبيوتر الخاص بك لتحقيق أقصى أداء. يعمل البرنامج على إصلاح الأخطاء الشائعة التي قد تحدث على أنظمة Windows بسهولة - لا حاجة لساعات من استكشاف الأخطاء وإصلاحها عندما يكون لديك الحل الأمثل في متناول يدك:
- الخطوة 1: تنزيل أداة إصلاح أجهزة الكمبيوتر ومحسنها (Windows 10 ، 8 ، 7 ، XP ، Vista - Microsoft Gold Certified).
- الخطوة 2: انقر فوق "بدء المسح الضوئي"للعثور على مشاكل تسجيل Windows التي قد تسبب مشاكل في الكمبيوتر.
- الخطوة 3: انقر فوق "إصلاح الكل"لإصلاح جميع القضايا.

قم بتحديث متصفح Chromium الخاص بك
- في متصفح Google Chrome ، انقر فوق زر القائمة.
- انتقل إلى قسم المساعدة.
- حدد حول Google Chrome.
- قم بتثبيت أي تحديثات متوفرة.
- أعد تشغيل Google Chrome.
أعد تثبيت Google Chrome أو Microsoft Edge
- أولاً ، قم بإلغاء تثبيت Google Chrome.
- انتقل إلى قائمة الإعدادات على جهاز الكمبيوتر الخاص بك.
- انتقل إلى قسم "التطبيقات والميزات".
- حدد Google Chrome وانقر فوق إلغاء التثبيت.
- يبحث مستخدمو Mac عن مجلد Google Chrome في Finder.
- اسحب المجلد إلى سلة المهملات.
- بعد إلغاء التثبيت ، أعد تثبيت Google Chrome من خلال الموقع الرسمي.
قم بإيقاف تشغيل جهاز الكمبيوتر أو جهاز الشبكة
- أوقف تشغيل الكمبيوتر.
- افصل جهاز التوجيه والمودم من الشبكة.
- انتظر دقيقة واحدة على الأقل قبل إعادة توصيلهم بالشبكة.
- قم بتشغيل الكمبيوتر بعد الاتصال بالإنترنت.
- أعد تشغيل Netflix في Google Chrome.
نصيحة الخبراء: تقوم أداة الإصلاح هذه بفحص المستودعات واستبدال الملفات التالفة أو المفقودة إذا لم تنجح أي من هذه الطرق. إنه يعمل بشكل جيد في معظم الحالات التي تكون فيها المشكلة بسبب تلف النظام. ستعمل هذه الأداة أيضًا على تحسين نظامك لتحقيق أقصى قدر من الأداء. يمكن تنزيله بواسطة بالضغط هنا
الأسئلة المتكررة
لماذا يستمر حساب Netflix الخاص بي في الإبلاغ عن الأخطاء؟
هذا يعني عادةً أن مشكلة اتصال الشبكة تمنع جهازك من الاتصال بـ Netflix.
لماذا لا يعمل Netflix الخاص بي؟
إما أن الإنترنت الخاص بك لا يعمل بشكل صحيح ، أو أن جهاز التشغيل لديك يحتوي على بيانات تحتاج إلى التحديث. إذا كانت هذه هي الحالة ، توصي Netflix بحذف البيانات من التطبيق وإعادة تشغيل المشغل. إذا كانت المشكلة تتعلق بالاتصال ، فيمكنك أيضًا إعادة تشغيل شبكة Wi-Fi المنزلية.
كيف أصلح خطأ خادم Netflix؟
- إيقاف تشغيل الجهاز.
- افصل المودم والموجه وانتظر 30 ثانية.
- أعد توصيل المودم وانتظر حتى تضيء المصابيح الجديدة.
- قم بتوصيل جهاز التوجيه وانتظر حتى تبدأ الأضواء الجديدة في الوميض.
- قم بتشغيل جهازك وحاول استخدام Netflix مرة أخرى.


