تحديث 2024 أبريل: توقف عن تلقي رسائل الخطأ وإبطاء نظامك باستخدام أداة التحسين الخاصة بنا. احصل عليه الآن من الرابط التالي
- تحميل وتثبيت أداة الإصلاح هنا.
- دعها تفحص جهاز الكمبيوتر الخاص بك.
- الأداة بعد ذلك إصلاح جهاز الكمبيوتر الخاص بك.
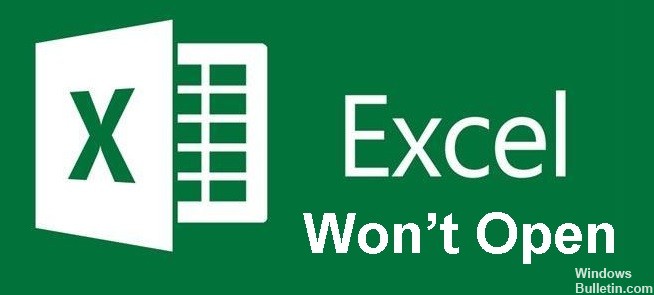
يحدث بانتظام أننا نحاول افتح ملف Excel، لكنها لن تفتح. في معظم الحالات ، بدلاً من ملف Excel الذي تريد فتحه ، سترى ورقة فارغة. يعد عدم القدرة على فتح ملفات Excel مشكلة شائعة أبلغ عنها الآلاف من مستخدمي Excel حول العالم.
عند النقر نقرًا مزدوجًا فوق ملف لفتحه ، يتم فتحه ، لكنك ترى شاشة فارغة أو رمادية بدلاً من محتويات الملف. في هذه الحالة ، تعلم فقط أنه لا يمكن فتح ملف Excel. تحتاج إلى معرفة ما يجب فعله إذا تعذر فتح ملف Excel. في هذه المقالة ، سنلقي نظرة على ما عليك القيام به إذا لم يتم فتح ملفات Excel الخاصة بك.
ما الذي يسبب عدم فتح ملف Excel؟

لن يفتح Excel ملفًا لأنه تالف. يحدث هذا ، على سبيل المثال ، عندما يتوقف Excel عند حفظ ملف أو عندما يفشل ماكرو فيه مشكلة في حفظ الملف بشكل صحيح. في هذه الحالة ، غالبًا ما يكون الملف تالفًا لدرجة أنه لم يعد بإمكانك فتحه باستخدام Excel عن طريق النقر المزدوج على الملف في مستكشف الملفات.
كيف يمكن حل الموقف عندما لا يفتح برنامج Excel؟
تحديث أبريل 2024:
يمكنك الآن منع مشاكل الكمبيوتر باستخدام هذه الأداة ، مثل حمايتك من فقدان الملفات والبرامج الضارة. بالإضافة إلى أنها طريقة رائعة لتحسين جهاز الكمبيوتر الخاص بك لتحقيق أقصى أداء. يعمل البرنامج على إصلاح الأخطاء الشائعة التي قد تحدث على أنظمة Windows بسهولة - لا حاجة لساعات من استكشاف الأخطاء وإصلاحها عندما يكون لديك الحل الأمثل في متناول يدك:
- الخطوة 1: تنزيل أداة إصلاح أجهزة الكمبيوتر ومحسنها (Windows 10 ، 8 ، 7 ، XP ، Vista - Microsoft Gold Certified).
- الخطوة 2: انقر فوق "بدء المسح الضوئي"للعثور على مشاكل تسجيل Windows التي قد تسبب مشاكل في الكمبيوتر.
- الخطوة 3: انقر فوق "إصلاح الكل"لإصلاح جميع القضايا.

إصلاح مايكروسوفت أوفيس
- أثناء الضغط باستمرار على مفتاح Windows ، اضغط على مفتاح R. سيتم فتح مربع حوار Run.
- أدخل النص التالي في مربع التشغيل: "appwiz.CPL". يفتح مربع الحوار "البرامج والميزات".
- ابحث عن Microsoft Office في القائمة.
- انقر بزر الماوس الأيمن فوق خيارات Microsoft Office وانقر فوق تحرير (إذا رأيت خيار الإصلاح ، فانقر فوقه).
- في مربع الحوار الذي يظهر ، حدد خيار الإصلاح السريع.
- انقر فوق الزر "إصلاح".
إعادة تعيين اقترانات ملفات Excel
- افتح لوحة التحكم.
- انقر على البرامج.
- انقر فوق البرامج الافتراضية.
- انقر فوق تثبيت البرامج الافتراضية.
- في نافذة "البرامج الافتراضية" التي تفتح ، مرر لأسفل إلى "إعادة التعيين إلى الإعدادات الافتراضية الموصى بها من Microsoft" وانقر على "إعادة تعيين".
قم بإيقاف تشغيل تسريع أجهزة الرسومات
- افتح تطبيقات Excel.
- انقر فوق علامة التبويب ملف.
- انقر فوق خيارات.
- في مربع الحوار خيارات Excel الذي يفتح ، انقر فوق علامة التبويب خيارات متقدمة في الجزء الأيمن.
- قم بالتمرير لأسفل إلى إعدادات العرض.
- قم بتمكين الخيار - "Show Hardware Accelerated Graphics".
- انقر على زر موافق.
قم بإلغاء تحديد خانة الاختيار تجاهل DDE.
- افتح ملف Excel من خلال قائمة ابدأ
- انقر فوق علامة التبويب ملف.
- انقر فوق خيارات.
- في مربع الحوار "خيارات Excel" الذي يفتح ، انقر فوق الخيار "خيارات متقدمة" في الجزء الأيمن.
- قم بالتمرير لأسفل إلى القسم العام.
- تأكد من تعطيل الخيار "تجاهل التطبيقات الأخرى التي تستخدم التبادل الديناميكي للبيانات (DDE)".
- أغلق مربع الحوار خيارات Excel.
نصيحة الخبراء: تقوم أداة الإصلاح هذه بفحص المستودعات واستبدال الملفات التالفة أو المفقودة إذا لم تنجح أي من هذه الطرق. إنه يعمل بشكل جيد في معظم الحالات التي تكون فيها المشكلة بسبب تلف النظام. ستعمل هذه الأداة أيضًا على تحسين نظامك لتحقيق أقصى قدر من الأداء. يمكن تنزيله بواسطة بالضغط هنا
الأسئلة المتكررة
لماذا لا يفتح Excel في نظام التشغيل Windows 10؟
حاول تشغيل Excel بدون الوظائف الإضافية ومعرفة ما إذا كانت المشكلة ستختفي. قم بأحد الإجراءات التالية: إذا كنت تستخدم Windows 10 ، فاختر ابدأ -> جميع التطبيقات -> نظام Windows -> تشغيل -> اكتب Excel / آمن في مربع التشغيل ، ثم انقر فوق موافق.
لماذا لا يمكنني فتح ملف Excel الخاص بي؟
إذا كان امتداد الملف وإصدار Excel غير متطابقين ، فقد تتلقى رسالة خطأ "يتعذر على Excel فتح الملف ، لأن تنسيق الملف أو الامتداد غير صالح". ثم اختر خيارات> تصدير> تغيير نوع الملف. يجب عليك تغيير امتداد الملف مباشرة لمطابقة الإصدار المثبت من Excel.
كيف يمكنني إصلاح برنامج Microsoft Excel؟
- انقر فوق أيقونة Windows Start (في الجزء السفلي الأيسر من الشاشة).
- انقر فوق "إعدادات".
- انقر فوق "التطبيقات".
- حدد "Microsoft Office" (أو "Microsoft Excel" إذا لم يكن لديك الإصدار الكامل من Office مثبتًا).
- انقر فوق الزر "تحرير".
- اختر بين "استعادة سريعة" و "استعادة عبر الإنترنت".
كيف يمكنني فتح برنامج Excel؟
انقر بزر الماوس الأيمن فوق ملف Excel الخاص بك ، واختر "فتح باستخدام" من قائمة السياق وانقر فوق البرنامج الذي تريد استخدامه للعمل مع الملف.


