تحديث 2024 أبريل: توقف عن تلقي رسائل الخطأ وإبطاء نظامك باستخدام أداة التحسين الخاصة بنا. احصل عليه الآن من الرابط التالي
- تحميل وتثبيت أداة الإصلاح هنا.
- دعها تفحص جهاز الكمبيوتر الخاص بك.
- الأداة بعد ذلك إصلاح جهاز الكمبيوتر الخاص بك.
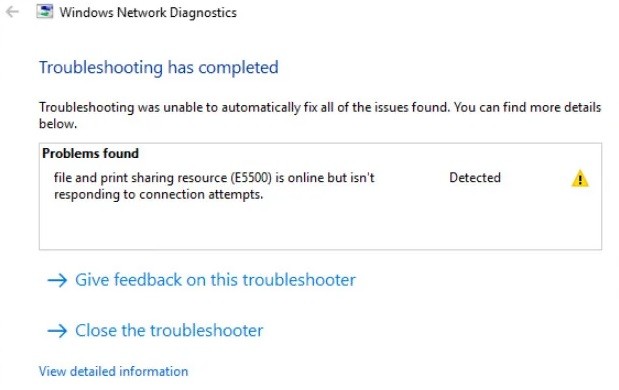
يحاول العديد من مستخدمي Windows الذين لا يمكنهم الوصول إلى واحد أو أكثر من الاتصالات أو المجلدات المشتركة على الشبكة المحلية تشغيل تشخيصات شبكة Windows لفهم المشكلة. قد تظهر رسالة خطأ تشير إلى أن الملف ومورد مشاركة الطباعة على الشبكة ، لكنها لا تستجيب لمحاولات الاتصال.
على الرغم من عرض هذا الخطأ في الأداة ، في معظم الحالات يبلغ المستخدمون أنه يمكنهم تصفح الملفات عبر الشبكة المحلية المشتركة. ومع ذلك ، لا يمكنهم الوصول إلى الشبكة المحلية. لذلك ، من المهم أن تفهم ، كمستخدم ، أسباب هذا الخطأ وكيفية إصلاحه.
ما سبب وجود "مورد مشاركة الملفات والطباعة على الشبكة ، ولكنه لا يستجيب لمحاولات الاتصال"؟

- خطأ Windows 10.
- لا يمكن العثور على جهاز كمبيوتر للشبكة.
- يقوم PeerBlock بحظر الاتصال المحلي.
- يقوم جدار الحماية التابع لجهة خارجية بحظر الاتصال.
- ينسى Windows معلومات تسجيل الدخول إلى جهاز الكمبيوتر الخاص بك
- واحدة أو أكثر من الخدمات المطلوبة للملف ومورد مشاركة الطباعة ليست قيد التشغيل.
كيف يمكن حل "مورد مشاركة الملفات والطباعة موجود على الشبكة ، ولكنه لا يستجيب لمحاولات الاتصال"؟
تحديث أبريل 2024:
يمكنك الآن منع مشاكل الكمبيوتر باستخدام هذه الأداة ، مثل حمايتك من فقدان الملفات والبرامج الضارة. بالإضافة إلى أنها طريقة رائعة لتحسين جهاز الكمبيوتر الخاص بك لتحقيق أقصى أداء. يعمل البرنامج على إصلاح الأخطاء الشائعة التي قد تحدث على أنظمة Windows بسهولة - لا حاجة لساعات من استكشاف الأخطاء وإصلاحها عندما يكون لديك الحل الأمثل في متناول يدك:
- الخطوة 1: تنزيل أداة إصلاح أجهزة الكمبيوتر ومحسنها (Windows 10 ، 8 ، 7 ، XP ، Vista - Microsoft Gold Certified).
- الخطوة 2: انقر فوق "بدء المسح الضوئي"للعثور على مشاكل تسجيل Windows التي قد تسبب مشاكل في الكمبيوتر.
- الخطوة 3: انقر فوق "إصلاح الكل"لإصلاح جميع القضايا.

قم بتثبيت تحديثات Windows المعلقة
- انقر فوق ابدأ وحدد الإعدادات.
- انتقل إلى التحديثات والأمان.
- انقر على تحديث ويندوز.
- تحقق لمعرفة ما إذا كان هناك تحديث متاح.
- انقر فوق "تنزيل الآن" لتنزيل التحديث وتثبيته.
- بعد تثبيت التحديث ، أعد تشغيل الكمبيوتر ومعرفة ما إذا كان الوضع قد تحسن.
تعطيل جدار حماية ويندوز
- انقر فوق "ابدأ" وحدد "الإعدادات".
- انتقل إلى التحديث والأمان.
- انقر فوق أمان Windows.
- في الجزء الأيسر ، انقر فوق جدار الحماية وحماية الشبكة.
- انقر فوق الشبكة النشطة حاليًا.
- انقر فوق المفتاح الموجود أسفل "جدار حماية Windows Defender" لتعطيل جدار حماية Windows Defender.
- حاول الآن الوصول إلى المجلد المشترك ومعرفة ما إذا كان قد تم حل خطأ "مشاركة الملفات والطابعات".
- تأكد من إعادة تمكين جدار الحماية بمجرد إصلاح الخطأ.
نصيحة الخبراء: تقوم أداة الإصلاح هذه بفحص المستودعات واستبدال الملفات التالفة أو المفقودة إذا لم تنجح أي من هذه الطرق. إنه يعمل بشكل جيد في معظم الحالات التي تكون فيها المشكلة بسبب تلف النظام. ستعمل هذه الأداة أيضًا على تحسين نظامك لتحقيق أقصى قدر من الأداء. يمكن تنزيله بواسطة بالضغط هنا
الأسئلة المتكررة
كيف يمكنني إصلاح الخطأ "مورد مشاركة الملفات والطابعات موجود على الشبكة ولكنه لا يستجيب لمحاولات الاتصال"؟
- قم بتثبيت جميع تحديثات Windows.
- لا يمكن العثور على الكمبيوتر للشبكة.
- يحظر برنامج جدار حماية Windows الاتصالات بالمنطقة المحلية.
- برنامج جدار الحماية من جهة خارجية.
كيف يمكنني حل مشكلة مشاركة الملفات والطابعة؟
- تأكد من إمكانية اكتشاف أجهزة الكمبيوتر.
- قم بتثبيت تحديثات Windows المعلقة.
- تعطيل جدار الحماية ويندوز.
كيف يمكنني إصلاح حقيقة أن مشاركة الملفات لا تعمل في نظام التشغيل Windows 10؟
- قم بتشغيل واستخدام مشاركة الملفات بشكل صحيح.
- تعطيل الحماية بكلمة مرور.
- إضافة تأكيد تفويض Windows.
- تعطيل IPv6.
- قم بتغيير اتصالات مشاركة الملفات الخاصة بك.
- تعطيل مكافحة الفيروسات على جهاز الكمبيوتر الخاص بك.
- قم بتشغيل دعم مشاركة ملفات SMB 1.0 / CIFS.
- قم بتحديث Windows إلى أحدث إصدار.


