تحديث 2024 أبريل: توقف عن تلقي رسائل الخطأ وإبطاء نظامك باستخدام أداة التحسين الخاصة بنا. احصل عليه الآن من الرابط التالي
- تحميل وتثبيت أداة الإصلاح هنا.
- دعها تفحص جهاز الكمبيوتر الخاص بك.
- الأداة بعد ذلك إصلاح جهاز الكمبيوتر الخاص بك.
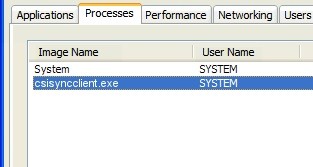
تخيل موقفًا يتباطأ فيه نظامك يومًا بعد يوم حتى يصل إلى مرحلة يكاد يتجمد فيها من حين لآخر. كما هو الحال مع معظم الأوقات التي يتباطأ فيها نظامك ، تحقق من مدير المهام. يشير هذا إلى أن بعض العمليات تفرط في تحميل النظام بحيث يصل استخدام القرص الثابت إلى 100٪.
إذا حدث الموقف تدريجيًا ، وليس فجأة ، فهناك فرصة جيدة لأن تستخدم عملية CSISYNCCLIENT.EXE قدرًا كبيرًا من ذاكرة النظام. هذا ، بالطبع ، يمكن التحقق منه.
ما الذي يسبب استخدام CSISYNCCLIENT.EXE لوحدة المعالجة المركزية بشكل عالٍ؟

- فيروس
- البرمجيات الخبيثة
- عدم توافق البرامج
- فساد إدخالات التسجيل
كيفية التخلص من CSISYNCCLIENT.EXE تحميل وحدة المعالجة المركزية عالية؟
تحديث أبريل 2024:
يمكنك الآن منع مشاكل الكمبيوتر باستخدام هذه الأداة ، مثل حمايتك من فقدان الملفات والبرامج الضارة. بالإضافة إلى أنها طريقة رائعة لتحسين جهاز الكمبيوتر الخاص بك لتحقيق أقصى أداء. يعمل البرنامج على إصلاح الأخطاء الشائعة التي قد تحدث على أنظمة Windows بسهولة - لا حاجة لساعات من استكشاف الأخطاء وإصلاحها عندما يكون لديك الحل الأمثل في متناول يدك:
- الخطوة 1: تنزيل أداة إصلاح أجهزة الكمبيوتر ومحسنها (Windows 10 ، 8 ، 7 ، XP ، Vista - Microsoft Gold Certified).
- الخطوة 2: انقر فوق "بدء المسح الضوئي"للعثور على مشاكل تسجيل Windows التي قد تسبب مشاكل في الكمبيوتر.
- الخطوة 3: انقر فوق "إصلاح الكل"لإصلاح جميع القضايا.

قم بإجراء استعادة النظام
- اضغط على مفتاح شعار Windows + R لفتح نافذة التشغيل.
- اكتب rstrui.exe في مربع الحوار Run واضغط على Enter لتشغيل ملف فائدة استعادة النظام.
- انقر فوق {التالي. إذا أوصت استعادة النظام باستعادة جهاز الكمبيوتر الخاص بك إلى نقطة الاستعادة المحددة تلقائيًا في هذه الشاشة ، فحدد خيار تحديد نقطة استعادة أخرى وانقر فوق التالي.
- انقر فوق نقطة الاستعادة المطلوبة في القائمة لتحديدها ، ثم انقر فوق التالي.
- تأكد من تحديد نقطة استرداد تم إنشاؤها قبل وقت طويل من ظهور الدائرة الغريبة على سطح المكتب.
- في شاشة تأكيد نقطة الاسترداد ، انقر فوق تم.
- في مربع الحوار الذي يظهر ، انقر فوق "نعم" لبدء استعادة النظام الخاص بك.
قم بتثبيت أي تحديثات Windows متوفرة لجهاز الكمبيوتر الخاص بك
- افتح قائمة ابدأ ، وانقر فوق الإعدادات ، وانقر فوق التحديث والأمان ، وانقر فوق Windows Update في الجزء الأيمن ، ثم انقر فوق التحقق من وجود تحديثات في الجزء الأيمن.
- انتظر حتى يقوم Windows Update بالبحث عن التحديثات المتوفرة لجهاز الكمبيوتر الخاص بك.
- قم بتنزيل وتثبيت كافة تحديثات Windows المتوفرة لجهاز الكمبيوتر الخاص بك.
- أعد تشغيل جهاز الكمبيوتر الخاص بك ومعرفة ما إذا كانت المشكلة قائمة عند بدء تشغيل جهاز الكمبيوتر الخاص بك.
نصيحة الخبراء: تقوم أداة الإصلاح هذه بفحص المستودعات واستبدال الملفات التالفة أو المفقودة إذا لم تنجح أي من هذه الطرق. إنه يعمل بشكل جيد في معظم الحالات التي تكون فيها المشكلة بسبب تلف النظام. ستعمل هذه الأداة أيضًا على تحسين نظامك لتحقيق أقصى قدر من الأداء. يمكن تنزيله بواسطة بالضغط هنا
الأسئلة المتكررة
كيف يمكنني حل مشكلة التحميل المرتفع لوحدة المعالجة المركزية وذاكرة الوصول العشوائي؟
- إعادة تشغيل النظام الخاص بك.
- أوقف أو أعد تشغيل العمليات.
- تحديث السائقين.
- تحقق من وجود برامج ضارة.
- خيارات الطاقة.
- ابحث عن تعليمات محددة عبر الإنترنت.
- أعد تثبيت Windows.
لماذا تزداد سخونة وحدة المعالجة المركزية الخاصة بي؟
عندما ترتفع درجة حرارة أجهزة الكمبيوتر ، يكون ذلك عادةً بسبب وحدة المعالجة المركزية (CPU) المحمومة. يمكن أن يحدث هذا بسبب عدد من الأسباب ، مثل نقص التهوية أو الغبار أو الأجزاء المعيبة. إذا لاحظت أن جهاز الكمبيوتر الخاص بك يزداد سخونة من المعتاد ، فيجب أن تعرف كيفية التحقق من درجة حرارة وحدة المعالجة المركزية الخاصة بك.
كيف تقلل من استخدام وحدة المعالجة المركزية؟
- قم بإيقاف تشغيل العمليات غير الضرورية.
- تجزئة محركات الأقراص الصلبة لأجهزة الكمبيوتر المتأثرة بانتظام.
- لا تقم بتشغيل الكثير من البرامج في نفس الوقت.
- قم بإزالة كافة البرامج غير الضرورية من جهاز الكمبيوتر الخاص بك.


