تم التحديث في مايو 2024: توقف عن تلقي رسائل الخطأ وإبطاء نظامك باستخدام أداة التحسين الخاصة بنا. احصل عليه الآن من الرابط التالي
- تحميل وتثبيت أداة الإصلاح هنا.
- دعها تفحص جهاز الكمبيوتر الخاص بك.
- الأداة بعد ذلك إصلاح جهاز الكمبيوتر الخاص بك.
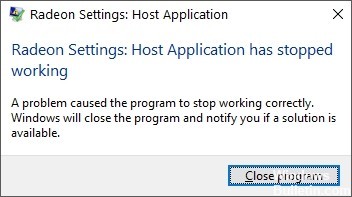
Catalyst Control Center هو البرنامج التطبيقي لبرنامج تشغيل الرسومات الخاص بك. إنه أحد مكونات أيه إم دي محفز محرك البرمجيات. يوفر هذا التطبيق إمكانات تكوين الفيديو لضبط إعدادات العرض وملفات تعريف العرض وأداء الفيديو.
يرتبط الخطأ الخاص بـ Catalyst Control Center ببطاقة الرسومات المثبتة في جهاز الكمبيوتر الخاص بك. يمكنك الاتصال بـ AMD لمعرفة ما إذا كانت هناك برامج تشغيل محدثة لبطاقة الفيديو الخاصة بك تحتاج إلى تثبيتها لحل المشكلة.
ما سبب ظهور رسالة "توقف تطبيق المضيف عن العمل"؟

هناك عدة تفسيرات لهذا الخطأ ، مثل الإصابة بالبرامج الضارة ، أو برامج التشغيل القديمة ، أو برنامج لا يمكنه الوصول إلى الملفات المطلوبة للعمل ، وما إلى ذلك.
في كلتا الحالتين ، تسبب هذا في الكثير من المشكلات لمستخدمي AMD مؤخرًا ، واليوم سننظر في كيفية إصلاح الخطأ "توقف تطبيق المضيف عن العمل" بخطوات استكشاف الأخطاء وإصلاحها المدرجة أدناه.
كيفية إصلاح الخطأ "توقف تطبيق المضيف عن العمل"؟
تحديث مايو 2024:
يمكنك الآن منع مشاكل الكمبيوتر باستخدام هذه الأداة ، مثل حمايتك من فقدان الملفات والبرامج الضارة. بالإضافة إلى أنها طريقة رائعة لتحسين جهاز الكمبيوتر الخاص بك لتحقيق أقصى أداء. يعمل البرنامج على إصلاح الأخطاء الشائعة التي قد تحدث على أنظمة Windows بسهولة - لا حاجة لساعات من استكشاف الأخطاء وإصلاحها عندما يكون لديك الحل الأمثل في متناول يدك:
- الخطوة 1: تنزيل أداة إصلاح أجهزة الكمبيوتر ومحسنها (Windows 10 ، 8 ، 7 ، XP ، Vista - Microsoft Gold Certified).
- الخطوة 2: انقر فوق "بدء المسح الضوئي"للعثور على مشاكل تسجيل Windows التي قد تسبب مشاكل في الكمبيوتر.
- الخطوة 3: انقر فوق "إصلاح الكل"لإصلاح جميع القضايا.
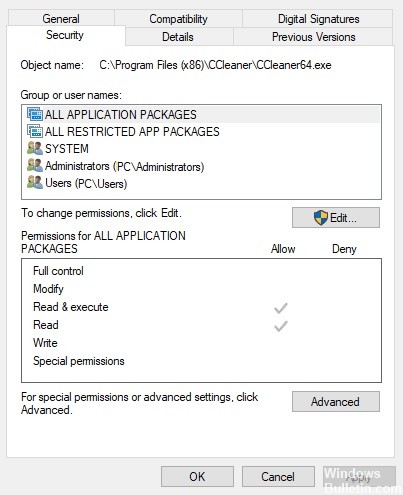
تكوين أذونات المستخدم لـ Cnext.exe
- أولاً ، افتح File Explorer بالضغط على مجموعة مفاتيح Windows + E.
- افتح مجلد Cnext ضمن C: \ Programs أو C: \ Programs (x86).
- انقر بزر الماوس الأيمن فوق Cnext.exe في مجلد Cnext وحدد خصائص.
- في نافذة الخصائص ، حدد علامة التبويب الأمان.
- انقر فوق الزر "تحرير" لتكوين أذونات المستخدم.
- انقر فوق المستخدمون وحدد جميع مربعات الاختيار السماح.
- حدد مجموعة المسؤولين وحدد جميع مربعات الاختيار السماح لأذونات المستخدم.
- انقر فوق "تطبيق" لحفظ الإعدادات.
- انقر فوق "موافق" لإغلاق النافذة.
قم بتثبيت أحدث إصدار من برنامج تشغيل بطاقة الفيديو Radeon بشكل صحيح
- أولاً ، قم بتنزيل أحدث برنامج تثبيت لبرنامج تشغيل بطاقة الرسومات AMD من موقع AMD Drivers and Support.
- حدد بطاقة الفيديو الخاصة بك من القائمة ، وانقر فوق إرسال ، وقم بتنزيل أحدث برنامج تشغيل متوافق لبطاقة الفيديو.
- أضف الأداة المساعدة Display Driver Uninstaller إلى Windows.
- لمنع Windows Update من إعادة تثبيت برنامج تشغيل بطاقة الفيديو تلقائيًا ، اضغط على مجموعة مفاتيح Windows + R.
- اكتب "services.MSC" في مربع النص "فتح" وانقر فوق "موافق".
- في نافذة الخدمات ، انقر نقرًا مزدوجًا فوق Windows Update.
- من القائمة المنسدلة نوع بدء التشغيل ، حدد معطل.
- إذا كانت الخدمة لا تزال قيد التشغيل ، فانقر فوق إيقاف.
- انقر فوق الزر "تطبيق" و "موافق".
- ثم أعد فتح ملحق التشغيل باستخدام مجموعة مفاتيح Windows + R.
- ضمن "تشغيل" ، اكتب "C: AMD" وانقر فوق "موافق".
- ثم اضغط على Ctrl + A لتحديد جميع الملفات في مجلد AMD.
- في مستكشف الملفات ، انقر فوق حذف لحذف الملفات المحددة.
- قم بإزالة برنامج AMD الإضافي عن طريق كتابة "appwiz.cpl" في "تشغيل" والنقر فوق "موافق".
- ثم حدد برنامج AMD وانقر فوق إلغاء التثبيت.
- ثم أعد تشغيل Windows 10 في الوضع الآمن. للقيام بذلك ، اكتب "msconfig" في مربع النص "تشغيل" وانقر فوق "موافق".
- ثم انتقل إلى علامة التبويب Boot (التمهيد) في نافذة System Configuration (تكوين النظام).
- حدد خيارات التمهيد الآمن والحد الأدنى.
- انقر فوق تطبيق وانقر فوق موافق لإغلاق نافذة تكوين النظام.
- حدد إعادة التشغيل لإعادة تشغيل Windows في الوضع الآمن.
- يجب ألا تقوم بتشغيل برامج مكافحة الفيروسات التابعة لجهات خارجية في الوضع الآمن. ومع ذلك ، تأكد من تعطيل برامج مكافحة الفيروسات التابعة لجهات أخرى.
- قم بإلغاء تثبيت برنامج تشغيل بطاقة الرسومات Radeon باستخدام Display Driver Uninstaller ، والذي يزيل برنامج التشغيل تمامًا. للقيام بذلك ، حدد AMD من القائمة المنسدلة DDU وانقر فوق Clean and Reboot.
- ثم افتح مثبت برنامج تشغيل بطاقة الرسومات Radeon الذي قمت بتنزيله من موقع AMD على الويب.
- ثم قم بتثبيت برنامج تشغيل AMD باستخدام المثبت الخاص به.
- بعد تثبيت برنامج التشغيل ، يمكنك تعطيل الوضع الآمن عن طريق إلغاء تحديد مربع "التمهيد الآمن" في علامة التبويب "التمهيد" في تكوين النظام (حيث تم تحديده في الأصل).
نصيحة الخبراء: تقوم أداة الإصلاح هذه بفحص المستودعات واستبدال الملفات التالفة أو المفقودة إذا لم تنجح أي من هذه الطرق. إنه يعمل بشكل جيد في معظم الحالات التي تكون فيها المشكلة بسبب تلف النظام. ستعمل هذه الأداة أيضًا على تحسين نظامك لتحقيق أقصى قدر من الأداء. يمكن تنزيله بواسطة بالضغط هنا
الأسئلة المتكررة
كيف يمكنني إصلاح تطبيق مضيف Radeon لم يعد يعمل؟
قد يمنحك برنامج تشغيل AMD المثبت مسبقًا خطأ "إعدادات Radeon: توقف تطبيق المضيف عن العمل". لإصلاح هذا الخطأ ، حاول إلغاء تثبيت برنامج التشغيل بشكل صحيح. للقيام بذلك ، يمكنك استخدام الأداة المساعدة Display Driver Uninstaller (DDU) لإزالة برنامج تشغيل الرسومات بشكل نظيف.
كيف يمكنني إصلاح تطبيق مضيف معطل في Catalyst Control Center؟
- اضغط على مفتاح Windows + X.
- انقر فوق البرامج والميزات.
- انقر فوق برنامج تشغيل محول العرض (AMD Catalyst Install Manager) وانقر فوق إلغاء التثبيت.
لماذا لا يمكنني فتح AMD Catalyst Control Center؟
إذا كانت برامج التشغيل لديك قديمة أو لا تعمل بشكل صحيح ، فقد لا يفتح AMD Catalyst Control Center. يمكنك حل هذه المشكلة عن طريق إلغاء تثبيت برامج تشغيل GPU القديمة من نظامك وتثبيت مجموعة جديدة. تابع على النحو التالي: انتقل إلى بطاقة الفيديو الخاصة بك ، وانقر بزر الماوس الأيمن عليها ، وحدد إلغاء تثبيت الجهاز.


