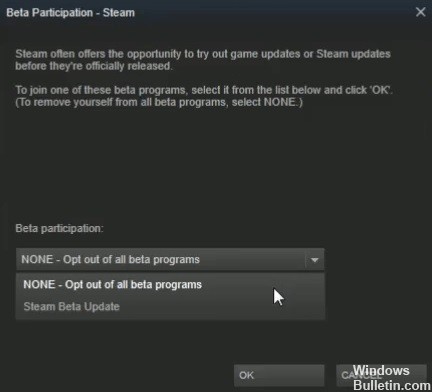تحديث 2024 أبريل: توقف عن تلقي رسائل الخطأ وإبطاء نظامك باستخدام أداة التحسين الخاصة بنا. احصل عليه الآن من الرابط التالي
- تحميل وتثبيت أداة الإصلاح هنا.
- دعها تفحص جهاز الكمبيوتر الخاص بك.
- الأداة بعد ذلك إصلاح جهاز الكمبيوتر الخاص بك.
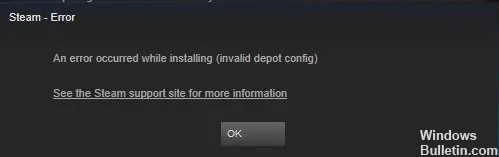
باعتبارها واحدة من أكثر منصات الألعاب شيوعًا في العالم ، يتم استخدام Steam من قبل عدد كبير من المستخدمين لتنزيل ألعاب الفيديو وتثبيتها وتحديثها. ومع ذلك ، لا تسير الأمور دائمًا بسلاسة مع عميل Steam. وبحسب بعض التقارير فإن "تكوين موقع التخزين غير صالحيمكن أن يحدث خطأ أثناء تثبيت اللعبة.
خطأ Steam "تكوين موقع التخزين غير صالح" ليس خاصًا بلعبة معينة أو إصدار Windows. يمكن أن تظهر بشكل عشوائي بسبب عوامل مختلفة ، مثل ذاكرة التخزين المؤقت لنظام أسماء النطاقات وتفعيل أداة تحميل عميل Steam وما إلى ذلك. ولكن لا داعي للقلق بشأن ذلك. فيما يلي بعض الحلول التي حلت المشكلة بشكل فعال لبعض المستخدمين. يمكنك أيضا المحاولة.
ما الذي يسبب خطأ تكوين تخزين غير صالح في Steam؟

- عنوان DNS الخاطئ.
- عميل Steam قديم.
- مشكلة الإذن.
- المشاركة في برنامج اختبار بيتا.
- أداة تحميل عميل Steam ككائن بدء تشغيل.
كيف يمكنني استعادة الخطأ "تكوين التخزين غير صالح" في Steam؟
تحديث أبريل 2024:
يمكنك الآن منع مشاكل الكمبيوتر باستخدام هذه الأداة ، مثل حمايتك من فقدان الملفات والبرامج الضارة. بالإضافة إلى أنها طريقة رائعة لتحسين جهاز الكمبيوتر الخاص بك لتحقيق أقصى أداء. يعمل البرنامج على إصلاح الأخطاء الشائعة التي قد تحدث على أنظمة Windows بسهولة - لا حاجة لساعات من استكشاف الأخطاء وإصلاحها عندما يكون لديك الحل الأمثل في متناول يدك:
- الخطوة 1: تنزيل أداة إصلاح أجهزة الكمبيوتر ومحسنها (Windows 10 ، 8 ، 7 ، XP ، Vista - Microsoft Gold Certified).
- الخطوة 2: انقر فوق "بدء المسح الضوئي"للعثور على مشاكل تسجيل Windows التي قد تسبب مشاكل في الكمبيوتر.
- الخطوة 3: انقر فوق "إصلاح الكل"لإصلاح جميع القضايا.
اخرج من البرنامج التجريبي لـ Steam
- افتح برنامج عميل Steam.
- انقر فوق قائمة Steam في الجزء العلوي الأيسر من نافذة البرنامج.
- انقر فوق الإعدادات في القائمة.
- في علامة التبويب "الحساب" ، انقر فوق "تحرير للمشاركة التجريبية".
- من القائمة المنسدلة للمشاركة التجريبية ، حدد إزالة من كافة البرامج التجريبية.
أعد تثبيت برنامج Steam

- افتح أداة التشغيل بالضغط على Windows + R.
- اكتب appwiz.CPL وانقر فوق موافق.
- ثم حدد Steam وانقر على خيار تحرير / إزالة.
- اتبع إرشادات إلغاء التثبيت لإلغاء تثبيت Steam.
- أعد تشغيل Windows قبل إعادة تثبيت Steam.
- في صفحة تنزيل البرنامج ، انقر فوق تثبيت Steam للحصول على أحدث إصدار.
- افتح معالج تثبيت Steam لإضافة عميل اللعبة إلى Windows.
- يمكن للمستخدمين بعد ذلك نقل مجلد Steamapps مرة أخرى إلى مجلد Steam.
تحديث Steam
- افتح نافذة Steam وانقر على ملف.
- حدد التحقق من تحديثات عميل Steam لتحديث البرنامج إذا لزم الأمر.
أدخل أمر Flushconfig في Run
- افتح Run بالضغط على مفتاح Windows (على يسار مفتاح Alt) و R.
- ثم اكتب الأمر steam: // flushconfig في Run وانقر فوق OK.
نصيحة الخبراء: تقوم أداة الإصلاح هذه بفحص المستودعات واستبدال الملفات التالفة أو المفقودة إذا لم تنجح أي من هذه الطرق. إنه يعمل بشكل جيد في معظم الحالات التي تكون فيها المشكلة بسبب تلف النظام. ستعمل هذه الأداة أيضًا على تحسين نظامك لتحقيق أقصى قدر من الأداء. يمكن تنزيله بواسطة بالضغط هنا
الأسئلة المتكررة
ماذا يعني "تكوين المستودع غير صالح"؟
أحد الأسباب الأكثر شيوعًا لخطأ "تكوين موقع التخزين غير صالح" هو أن عميل Steam قديم. على الرغم من أن التطبيق قد يتم تحديثه تلقائيًا ، إلا أن هذه الميزة قد لا تعمل بشكل صحيح. إذا حدث هذا ، لا يمكن تحديث العميل بنجاح. طريقة أخرى هي إجبار Steam على تحديث نفسه.
كيف يمكنني مسح تكوين Steam الخاص بي؟
- أغلق عميل سطح المكتب Steam.
- انقر بزر الماوس الأيمن على شريط المهام وافتح مدير المهام.
- افتح التفاصيل وأوقف أي عمليات نشطة متعلقة بـ Steam.
- اضغط على مجموعة مفاتيح Windows + R لعرض سطر أوامر التشغيل.
- انتظر بضع دقائق وأعد تشغيل الكمبيوتر.
كيف أقوم بتحديث Steam؟
- افتح تطبيق Steam على جهاز الكمبيوتر أو جهاز Mac وانقر على "مكتبة" في الجزء العلوي من النافذة.
- انقر بزر الماوس الأيمن فوق اللعبة في مكتبتك التي تريد تغيير إعدادات التحديث الخاصة بها ، واختر "خصائص" من القائمة المنسدلة.
- حدد علامة التبويب "التحديثات".