تحديث 2024 أبريل: توقف عن تلقي رسائل الخطأ وإبطاء نظامك باستخدام أداة التحسين الخاصة بنا. احصل عليه الآن من الرابط التالي
- تحميل وتثبيت أداة الإصلاح هنا.
- دعها تفحص جهاز الكمبيوتر الخاص بك.
- الأداة بعد ذلك إصلاح جهاز الكمبيوتر الخاص بك.

هذا الخطأ هو علامة شائعة على وجود مشاكل مع محول واي فاي أو راوتر. هذا لا يعني أن المحول اللاسلكي الخاص بك معطل ، ولكن لا يمكن للجهاز الاتصال بالموجه كما ينبغي. إذا كانت الأجهزة اللاسلكية الأخرى متصلة بالفعل بموجه Wi-Fi ، فإن المشكلة تكمن في حصول الكمبيوتر على هذا الخطأ.
ومع ذلك ، قبل تجربة أي من الطرق التالية ، حاول إعادة تشغيل جهاز التوجيه. انتظر من 5 إلى 6 دقائق حتى تتم تهيئة جهاز التوجيه ثم حاول الاتصال مرة أخرى. في حالة استمرار حدوث الخطأ "اتصال مقيد" ، اتبع هذه الخطوات.
ما الذي يسبب الاتصال المحدود في Windows؟

يمكن أن يحدث هذا الخطأ بسبب العديد من المشكلات الفنية أو مشاكل التكوين على الكمبيوتر أو في المسار بين الكمبيوتر وبقية الشبكة. جرب الخطوات التالية لحل المشكلة.
كيفية حل مشكلة الاتصال المحدود في Windows؟
تحديث أبريل 2024:
يمكنك الآن منع مشاكل الكمبيوتر باستخدام هذه الأداة ، مثل حمايتك من فقدان الملفات والبرامج الضارة. بالإضافة إلى أنها طريقة رائعة لتحسين جهاز الكمبيوتر الخاص بك لتحقيق أقصى أداء. يعمل البرنامج على إصلاح الأخطاء الشائعة التي قد تحدث على أنظمة Windows بسهولة - لا حاجة لساعات من استكشاف الأخطاء وإصلاحها عندما يكون لديك الحل الأمثل في متناول يدك:
- الخطوة 1: تنزيل أداة إصلاح أجهزة الكمبيوتر ومحسنها (Windows 10 ، 8 ، 7 ، XP ، Vista - Microsoft Gold Certified).
- الخطوة 2: انقر فوق "بدء المسح الضوئي"للعثور على مشاكل تسجيل Windows التي قد تسبب مشاكل في الكمبيوتر.
- الخطوة 3: انقر فوق "إصلاح الكل"لإصلاح جميع القضايا.
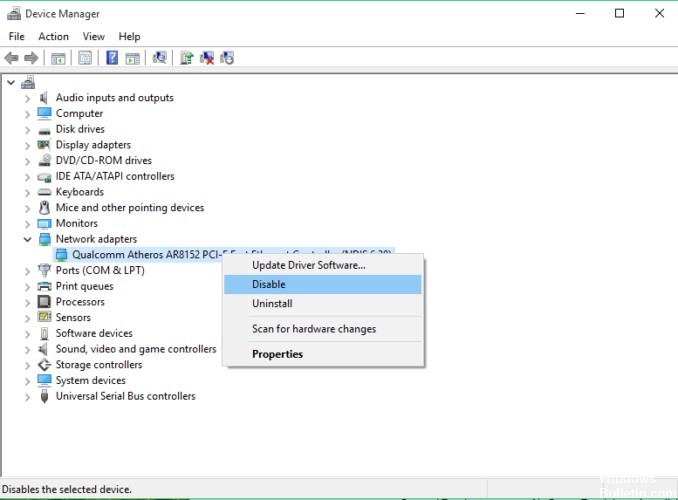
أعد تشغيل المودم أو محول WiFi
- اضغط على مفتاح Windows + X وحدد إدارة الأجهزة من القائمة.
- ابحث عن جهاز الشبكة الخاص بك ، وانقر فوقه بزر الماوس الأيمن وانقر فوق قطع الاتصال.
- قم بإعادة تشغيل جهاز الحاسوب الخاص بك.
- ارجع إلى إدارة الأجهزة وقم بتشغيل جهاز الشبكة بنفس طريقة إيقاف تشغيله.
قم بتشغيل مستكشف أخطاء شبكات Windows ومصلحها
- انتقل إلى قسم البحث واكتب مستكشف الأخطاء ومصلحها.
- حدد مستكشف الأخطاء ومصلحها من القائمة.
- حدد محول الشبكة وانقر فوق تشغيل مستكشف الأخطاء ومصلحها.
- اتبع الإرشادات التي تظهر على الشاشة.
قم بتعيين عنوان IP يدويًا
- انقر فوق رمز الشبكة في شريط المهام وحدد شبكتك من القائمة.
- انقر الآن على تغيير إعدادات المحول.
- ابحث عن اتصال الشبكة الخاص بك ، وانقر فوقه بزر الماوس الأيمن ، وحدد خصائص من القائمة.
- حدد Internet Protocol version 4 (TCP / IPv4) وانقر فوق خصائص.
- حدد استخدام عنوان IP التالي وأدخل المعلومات التالية:
عنوان إب: شنومكس
قناع الشبكة الفرعية: شنومكس
البوابة الافتراضية: 192.168.1.1 - انقر فوق "موافق" لحفظ التغييرات الخاصة بك.
تغيير DNS الخاص
- اتبع الخطوات من 1 إلى 4 من الحل السابق.
- حدد استخدام عناوين خادم DNS التالية وقم بتعيين هذه القيم:
خادم DNS المفضل: 8.8.8.8.8.
خادم DNS البديل: 8.8.4.4 - انقر فوق "موافق" لحفظ التغييرات الخاصة بك.
نصيحة الخبراء: تقوم أداة الإصلاح هذه بفحص المستودعات واستبدال الملفات التالفة أو المفقودة إذا لم تنجح أي من هذه الطرق. إنه يعمل بشكل جيد في معظم الحالات التي تكون فيها المشكلة بسبب تلف النظام. ستعمل هذه الأداة أيضًا على تحسين نظامك لتحقيق أقصى قدر من الأداء. يمكن تنزيله بواسطة بالضغط هنا
الأسئلة المتكررة
كيف يمكنني إصلاح الاتصال المحدود؟
- قم بإعادة تشغيل جهاز الحاسوب الخاص بك.
- أعد تشغيل جهاز التوجيه أو المودم.
- تحقق من كابل Ethernet إذا كنت تستخدمه للاتصال بالشبكة.
ماذا يعني الاتصال المحدود وكيف يمكنني إصلاحه؟
- أعد تشغيل الجهاز.
- تحقق من التاريخ والوقت على هاتفك.
- انسَ Wi-Fi SSID المرتبط بهاتفك.
- التبديل بين إعدادات IP.
- استخدم إعدادات IP الصحيحة.
- تغيير خصوصية Wi-Fi (Android 10 أو أحدث)
- قم بتغيير حمل الشبكة.
كيف أقوم بإصلاح اتصال محدود على سطح المكتب الخاص بي؟
- قم بتحديث برامج التشغيل الخاصة بك.
- أعد تشغيل المودم أو محول Wi-Fi.
- تحقق من إعدادات مكافحة الفيروسات الخاصة بك.
- أعد تعيين اتصال TCP.
- قم بتشغيل مستكشف أخطاء شبكة Windows ومصلحها.
- قم بتعيين عنوان IP يدويًا.
- قم بتغيير DNS الخاص بك.
- أعد ضبط إعدادات جهاز التوجيه الخاص بك.


