تحديث 2024 أبريل: توقف عن تلقي رسائل الخطأ وإبطاء نظامك باستخدام أداة التحسين الخاصة بنا. احصل عليه الآن من الرابط التالي
- تحميل وتثبيت أداة الإصلاح هنا.
- دعها تفحص جهاز الكمبيوتر الخاص بك.
- الأداة بعد ذلك إصلاح جهاز الكمبيوتر الخاص بك.

يعاني العديد من الأشخاص من مشكلة في الميكروفون (داخلي وخارجي) أثناء كتم صوته تلقائيًا. على الرغم من أن هذه المشكلة تحدث غالبًا في نظام التشغيل Windows 10 ، إلا أن الميكروفون يمكن أن يتوقف عن العمل بشكل صحيح في منتجات Microsoft القديمة أيضًا. عادة ، يعمل الميكروفون بشكل جيد لفترة طويلة ، ولكن بعد ذلك يتم كتم الصوت بشكل تعسفي وإخراج الأصفار.
وفقًا لخبراء Microsoft ، قد يكون هذا بسبب إعدادات الصوت غير المناسبة أو برامج تشغيل الأجهزة القديمة. ومع ذلك ، لا يجب استبعاد إصدار البرامج الضارة / الإصابة بالفيروسات أيضًا. لذلك ، إذا كنت لا تستطيع التحدث أو تسجيل أي شيء في Skype لأنك تم كتم صوت الميكروفون تلقائيًا وباستمرار، جرب الطرق التالية.
ما الذي يتسبب في إيقاف تشغيل الميكروفون طوال الوقت؟

عندما يحدث شيء من هذا القبيل ، فمن الواضح أنه سيكون من المفيد معرفة السبب المباشر. إذا استمر الميكروفون في الانخفاض على الرغم من محاولاتك لضبطه على مستوى صوت معين ، فمن المحتمل أن تكون الأسباب التالية:
- إعدادات صوت النظام غير صحيحة.
- أتلفت البرامج الضارة ملفات الصوت.
- لم يتم تحديث برامج تشغيل الصوت.
كيف تحل ميكروفونًا يستمر في كتم صوته؟
تحديث أبريل 2024:
يمكنك الآن منع مشاكل الكمبيوتر باستخدام هذه الأداة ، مثل حمايتك من فقدان الملفات والبرامج الضارة. بالإضافة إلى أنها طريقة رائعة لتحسين جهاز الكمبيوتر الخاص بك لتحقيق أقصى أداء. يعمل البرنامج على إصلاح الأخطاء الشائعة التي قد تحدث على أنظمة Windows بسهولة - لا حاجة لساعات من استكشاف الأخطاء وإصلاحها عندما يكون لديك الحل الأمثل في متناول يدك:
- الخطوة 1: تنزيل أداة إصلاح أجهزة الكمبيوتر ومحسنها (Windows 10 ، 8 ، 7 ، XP ، Vista - Microsoft Gold Certified).
- الخطوة 2: انقر فوق "بدء المسح الضوئي"للعثور على مشاكل تسجيل Windows التي قد تسبب مشاكل في الكمبيوتر.
- الخطوة 3: انقر فوق "إصلاح الكل"لإصلاح جميع القضايا.
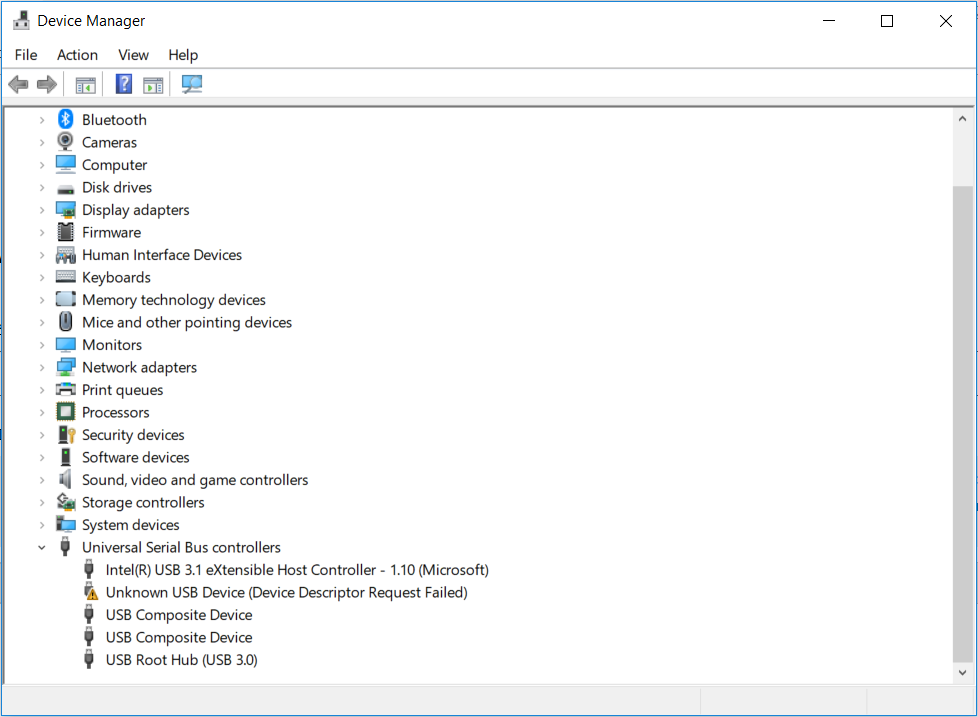
قم بتحديث برنامج تشغيل الميكروفون
- انقر بزر الماوس الأيمن فوق الزر "ابدأ" وحدد "إدارة الأجهزة" في قائمة السياق.
- قم بتوسيع فئة أجهزة التحكم في الصوت والفيديو والألعاب ، وانقر بزر الماوس الأيمن فوق جهاز الصوت الذي ترغب في تحديثه ، وحدد تحديث برنامج التشغيل.
- حدد البحث تلقائيًا عن تحديثات برنامج التشغيل.
- ثم اتبع التعليمات التي تظهر على الشاشة لإكمال التحديث.
- سيقوم Windows بعد ذلك بالبحث تلقائيًا عن برامج التشغيل المحدثة المتوفرة وتثبيتها لك.
تغيير إعدادات الميكروفون المتقدمة
- انقر بزر الماوس الأيمن فوق رمز مكبر الصوت في الجزء السفلي من شاشة الإعلام وحدد الصوت من القائمة المتقدمة.
- انقر فوق علامة التبويب "الاتصال" في لوحة التحكم في الصوت.
- ثم حدد عدم القيام بأي شيء عندما يكتشف Windows نشاط الاتصال.
- انقر فوق تطبيق لتطبيق هذه التغييرات.
- يمكنك بعد ذلك التحقق لمعرفة ما إذا كان الميكروفون يستمر في كتم الصوت. إذا استمرت المشكلة ، فتابع مع الخطوات التالية.
- ارجع إلى علامة التبويب التسجيل في لوحة التحكم في الصوت ، وحدد الميكروفون ، وانقر فوق خصائص.
- انقر فوق علامة التبويب خيارات متقدمة وقم بإلغاء تحديد السماح للتطبيقات بالتحكم الحصري في هذا الجهاز.
- انقر فوق تطبيق لإكمال العملية.
قم بتغيير تنسيق الميكروفون الخاص بك
- افتح لوحة التحكم في الصوت مرة أخرى باستخدام الطريقة الموضحة أعلاه ، وحدد الميكروفون المعطل ، وانقر فوق خصائص.
- انقر فوق علامة التبويب خيارات متقدمة وحدد تنسيق إعدادات 16 بت الأخرى من القائمة المنسدلة.
- انقر فوق "تطبيق" لحفظ التغييرات الخاصة بك.
إيقاف عمليات Svchost.exe
- اضغط على Ctrl + Shift + Esc لفتح مدير المهام ، ثم قم بالتبديل إلى علامة التبويب التفاصيل وقم بفرز العمليات أبجديًا.
- تحقق مما إذا كانت عمليات ملف Svchost.exe بها حمل كبير على وحدة المعالجة المركزية. إذا كان الأمر كذلك ، يجب عليك إنهاء هذه العمليات.
- اكتب cmd في مربع البحث ، وانقر بزر الماوس الأيمن فوق تطبيق موجه الأوامر وحدد تشغيل كمسؤول.
- في النافذة التي تظهر ، اكتب الأمر التالي واضغط على Enter لقتل جميع عمليات ملف Svchost.exe.
Taskkill / F / PID #### (استبدل #### بأربعة أرقام في عمود PID في إدارة المهام). - تحقق الآن مما إذا كان الميكروفون معطلاً أم لا.
نصيحة الخبراء: تقوم أداة الإصلاح هذه بفحص المستودعات واستبدال الملفات التالفة أو المفقودة إذا لم تنجح أي من هذه الطرق. إنه يعمل بشكل جيد في معظم الحالات التي تكون فيها المشكلة بسبب تلف النظام. ستعمل هذه الأداة أيضًا على تحسين نظامك لتحقيق أقصى قدر من الأداء. يمكن تنزيله بواسطة بالضغط هنا
الأسئلة المتكررة
لماذا الميكروفون الخاص بي يستمر في الانطلاق؟
عادةً ما يتم كتم صوت الميكروفون الداخلي أو الخارجي تلقائيًا بسبب إعدادات الصوت غير الصحيحة. حتى إذا لم تقم بتغيير هذه الإعدادات ، فربما تم تغييرها تلقائيًا بعد تثبيت التحديثات أو الإصابة ببرامج ضارة.
كيف يمكنني إيقاف كتم صوت الميكروفون؟
انقر فوق الصوت وانقر فوق علامة التبويب تشغيل. انقر فوق مكبر الصوت وافتح خصائصه من خلال النقر فوق الزر أدناه. انقر فوق علامة التبويب المستويات وقم بإيقاف تشغيل زر كتم الصوت إذا كان نشطًا ، واستخدم شريط التمرير لضبط مستوى الميكروفون على 75 على الأقل. تحقق لمعرفة ما إذا كانت المشكلة قائمة.
لماذا الميكروفون الخاص بي يستمر في كتم الصوت؟
قد يكون سبب هذه المشكلة هو برنامج إدارة الصوت الخاص بك. لإصلاح هذه المشكلة ، ما عليك سوى العثور على برنامج إدارة الصوت وإلغاء تثبيته من جهاز الكمبيوتر الخاص بك.
كيف أصلح الميكروفون الخاص بي في نظام التشغيل Windows 10؟
- حدد البدء ، ثم الإعدادات -> النظام -> الصوت.
- ضمن الإدخال ، تأكد من تحديد الميكروفون الخاص بك ضمن تحديد جهاز الإدخال.
- لاختبار الميكروفون الخاص بك ، تحدث في الميكروفون وقم بتشغيل اختبار الميكروفون للتأكد من أن Windows يمكنه سماعك.


