تحديث 2024 أبريل: توقف عن تلقي رسائل الخطأ وإبطاء نظامك باستخدام أداة التحسين الخاصة بنا. احصل عليه الآن من الرابط التالي
- تحميل وتثبيت أداة الإصلاح هنا.
- دعها تفحص جهاز الكمبيوتر الخاص بك.
- الأداة بعد ذلك إصلاح جهاز الكمبيوتر الخاص بك.
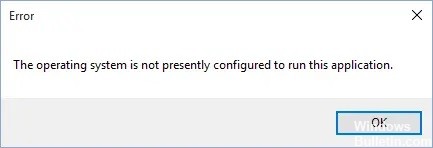
إذا قمت بالترقية مؤخرًا وتحاول إنشاء ملف تعريف مستخدم جديد لـ Microsoft Office ، فقد تتلقى رسالة خطأ "لم يتم تكوين نظام التشغيل لتشغيل هذا التطبيق" عند محاولة الوصول إلى Microsoft Office وتطبيقاته.
دون إضاعة أي وقت ، دعنا نرى كيف يمكنك إصلاح هذا الخطأ باتباع خطوات استكشاف الأخطاء وإصلاحها.
ما الذي يسبب هذا الخطأ؟

- يعد تسجيل الملف التالف هو السبب الأكثر شيوعًا لظهور رسالة الخطأ "لم يتم تكوين نظام التشغيل حاليًا لتشغيل هذا التطبيق".
- يبدو أن هذا ناتج عن بعض تحديثات Microsoft Office التي تم إصدارها في أوائل سبتمبر 2020.
كيف يمكن حل هذا الخطأ؟
تحديث أبريل 2024:
يمكنك الآن منع مشاكل الكمبيوتر باستخدام هذه الأداة ، مثل حمايتك من فقدان الملفات والبرامج الضارة. بالإضافة إلى أنها طريقة رائعة لتحسين جهاز الكمبيوتر الخاص بك لتحقيق أقصى أداء. يعمل البرنامج على إصلاح الأخطاء الشائعة التي قد تحدث على أنظمة Windows بسهولة - لا حاجة لساعات من استكشاف الأخطاء وإصلاحها عندما يكون لديك الحل الأمثل في متناول يدك:
- الخطوة 1: تنزيل أداة إصلاح أجهزة الكمبيوتر ومحسنها (Windows 10 ، 8 ، 7 ، XP ، Vista - Microsoft Gold Certified).
- الخطوة 2: انقر فوق "بدء المسح الضوئي"للعثور على مشاكل تسجيل Windows التي قد تسبب مشاكل في الكمبيوتر.
- الخطوة 3: انقر فوق "إصلاح الكل"لإصلاح جميع القضايا.

قم بتشغيل تحديث Windows
- انتقل إلى ابدأ -> اكتب التحديث في مربع البحث ، ثم انقر فوق Windows Update للمتابعة.
- في نافذة Windows Update ، ابحث عن التحديثات وقم بتثبيت التحديثات المتاحة.
- عند اكتمال التحديث ، أعد تشغيل جهاز الكمبيوتر الذي يعمل بنظام Windows.
إعادة تثبيت Microsoft Office
- قم بإلغاء تثبيت Microsoft Office من خلال لوحة التحكم.
- انتقل إلى الموقع الرسمي وقم بتنزيل Microsoft Office.
- قم بتثبيت Microsoft Office ، ثم أعد تشغيل الكمبيوتر.
قم بتشغيل البرنامج في وضع التوافق
- على سطح المكتب أو في أي مكان يوجد فيه التطبيق نفسه ، انقر بزر الماوس الأيمن فوق اختصار التطبيق وحدد خصائص.
- حدد علامة التبويب التوافق وحدد مربع "تشغيل هذا البرنامج في وضع التوافق لـ:".
- من القائمة المنسدلة ، حدد إصدارًا أقدم من Windows لتشغيل البرنامج.
- ثم انقر فوق "موافق" لبدء تشغيل البرنامج.
إجراء فحص SFC

- انتقل إلى ابدأ -> اكتب cmd -> انقر بزر الماوس الأيمن فوق موجه الأوامر -> حدد تشغيل كمسؤول.
- ثم اكتب SFC / SCANNOW بدون علامات اقتباس واضغط على Enter.
- انتظر حتى ينتهي الفحص وأعد تشغيل الكمبيوتر.
نصيحة الخبراء: تقوم أداة الإصلاح هذه بفحص المستودعات واستبدال الملفات التالفة أو المفقودة إذا لم تنجح أي من هذه الطرق. إنه يعمل بشكل جيد في معظم الحالات التي تكون فيها المشكلة بسبب تلف النظام. ستعمل هذه الأداة أيضًا على تحسين نظامك لتحقيق أقصى قدر من الأداء. يمكن تنزيله بواسطة بالضغط هنا
الأسئلة المتكررة
كيف أقوم بتثبيت نظام التشغيل؟
- قم بإعداد بيئة العرض.
- امسح قرص التمهيد الرئيسي.
- تكوين BIOS.
- قم بتثبيت نظام التشغيل.
- قم بإعداد الخادم للعمل مع RAID.
- قم بتثبيت نظام التشغيل وتحديث برامج التشغيل وإجراء ترقية لنظام التشغيل إذا لزم الأمر.
كيف يمكنني إصلاح الخطأ "لم يتم تكوين نظام التشغيل حاليًا"؟
- قم باستعادة ملفات التسجيل.
- قم بتشغيل تحديث Windows.
- قم باستعادة تثبيت Microsoft Office.
- أعد تثبيت Microsoft Office.
- قم بتشغيل برنامج Microsoft Office Diagnostics.
- قم بتشغيل البرنامج في وضع التوافق.
- تحديث السائقين.
كيف أصلح مشاكل نظام التشغيل الخاص بي؟
- انقر فوق الزر "ابدأ".
- في مربع الحوار استعادة النظام ، انقر فوق تحديد نقطة استعادة أخرى ، ثم انقر فوق التالي.
- في قائمة نقاط الاستعادة ، حدد نقطة الاستعادة التي أنشأتها قبل حدوث المشكلة ، ثم انقر فوق التالي.
- انقر فوق "إنهاء".


