تحديث 2024 أبريل: توقف عن تلقي رسائل الخطأ وإبطاء نظامك باستخدام أداة التحسين الخاصة بنا. احصل عليه الآن من الرابط التالي
- تحميل وتثبيت أداة الإصلاح هنا.
- دعها تفحص جهاز الكمبيوتر الخاص بك.
- الأداة بعد ذلك إصلاح جهاز الكمبيوتر الخاص بك.
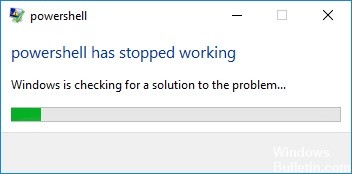
رسالة الخطأ "لم يعد Windows Powershell يعمل" هي بالتأكيد مصدر إزعاج. لن يكون هذا مصدر إزعاج إذا لم يكن البرنامج مهمًا وضروريًا. يعمل Powershell عادةً كنظام أساسي للتشغيل الآلي ولغة برمجة نصية تتيح لك تكوين إدارة النظام وتحسينها. هذه الأداة تسهل إزالة الفيروسات.
يستخدمه المستخدمون المتقدمون لإنشاء اختصارات وكتابة البرامج النصية وتصحيحها. كما أنه مفيد جدًا لإعادة ضبط الإعدادات وتنظيف المتصفحات. ترتبط وظيفة MS Edge أيضًا ارتباطًا وثيقًا بـ Powershell ، لذلك لا شك في ضرورتها ووظائفها.
لذلك ، استكشاف أخطاء نظام التشغيل Windows وإصلاحها "توقف Powershell عن العمليجب أن يبدأ الخطأ "بمجرد حدوثه. يمكن أن تحدث المشكلة في أي إصدار من نظام التشغيل Windows ، بما في ذلك على سبيل المثال لا الحصر Windows 7 أو 10.
ما الذي يسبب "توقف Powershell عن العمل"؟

- قد يتسبب خطأ في الجهاز في حدوث هذا الخطأ.
- قد يكون سبب هذا الخطأ هو فقدان الملفات.
- يحدث هذا الخطأ بسبب وجود فيروس على جهاز الكمبيوتر الخاص بك.
كيف يمكنني إصلاح "Powershell لم يعد يعمل"؟
تحديث أبريل 2024:
يمكنك الآن منع مشاكل الكمبيوتر باستخدام هذه الأداة ، مثل حمايتك من فقدان الملفات والبرامج الضارة. بالإضافة إلى أنها طريقة رائعة لتحسين جهاز الكمبيوتر الخاص بك لتحقيق أقصى أداء. يعمل البرنامج على إصلاح الأخطاء الشائعة التي قد تحدث على أنظمة Windows بسهولة - لا حاجة لساعات من استكشاف الأخطاء وإصلاحها عندما يكون لديك الحل الأمثل في متناول يدك:
- الخطوة 1: تنزيل أداة إصلاح أجهزة الكمبيوتر ومحسنها (Windows 10 ، 8 ، 7 ، XP ، Vista - Microsoft Gold Certified).
- الخطوة 2: انقر فوق "بدء المسح الضوئي"للعثور على مشاكل تسجيل Windows التي قد تسبب مشاكل في الكمبيوتر.
- الخطوة 3: انقر فوق "إصلاح الكل"لإصلاح جميع القضايا.
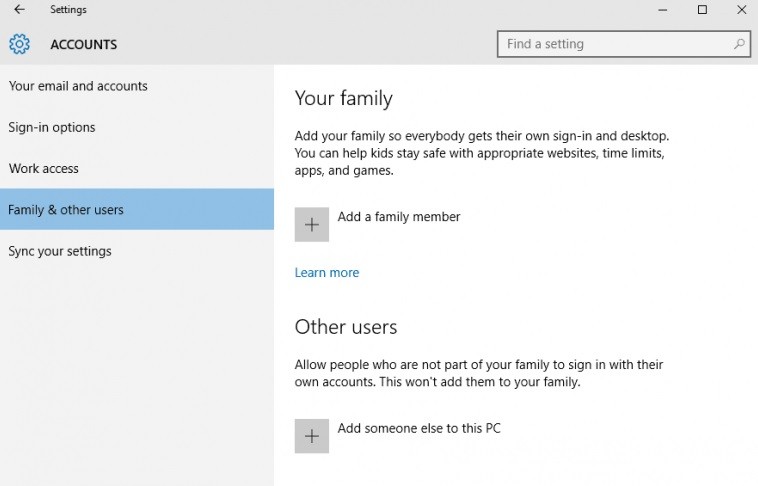
قم بإنشاء حساب Microsoft جديد
- انقر فوق أيقونة ابدأ في Windows.
- حدد الإعدادات ، ثم انتقل إلى الحسابات.
- حدد العائلة والمستخدمين الآخرين.
- انقر فوق إضافة شخص آخر إلى هذا الكمبيوتر.
- ما عليك سوى اتباع التعليمات التي تظهر على الشاشة لمتابعة هذه العملية.
تعطيل وإعادة تمكين Windows PowerShell
- اضغط على مجموعة مفاتيح Win + X وحدد لوحة التحكم.
- في لوحة التحكم ، انتقل إلى فئة.
- في القائمة التي تظهر ، حدد إدخال إلغاء التثبيت - ضمن البرامج.
- على الجانب الأيسر من النافذة الرئيسية ، انقر فوق تمكين أو تعطيل ميزات Windows.
- قم بالتمرير لأسفل وابحث عن إدخال Windows PowerShell.
- تعطيل ميزة PowerShell.
- احفظ وطبِّق التغييرات.
- أعد تشغيل الكمبيوتر الذي يعمل بنظام Windows 10.
- ثم كرر الخطوات المذكورة أعلاه وأعد تمكين ميزة Windows PowerShell.
ابدأ إعادة التشغيل
- اضغط على مجموعة مفاتيح Win + R لبدء تشغيل نافذة بدء التشغيل.
- اكتب MSConfig واضغط على Enter.
- في تكوين النظام ، قم بالتبديل إلى علامة التبويب عام.
- ضمن بدء التشغيل الاختياري ، قم بتعطيل خانة الاختيار تحميل كائنات بدء التشغيل.
- ثم قم بالتبديل إلى علامة التبويب الخدمات.
- حدد خانة الاختيار إخفاء كافة خدمات Microsoft ، ثم انقر فوق تعطيل الكل.
- انقر الآن على علامة التبويب "التشغيل التلقائي" ، ثم انقر على رابط "فتح إدارة المهام".
- في إدارة المهام ، قم بتعطيل كافة برامج التشغيل التلقائي.
- احفظ التغييرات وأغلق هذه النوافذ.
- أعد تشغيل نظام Windows 10 الخاص بك.
نصيحة الخبراء: تقوم أداة الإصلاح هذه بفحص المستودعات واستبدال الملفات التالفة أو المفقودة إذا لم تنجح أي من هذه الطرق. إنه يعمل بشكل جيد في معظم الحالات التي تكون فيها المشكلة بسبب تلف النظام. ستعمل هذه الأداة أيضًا على تحسين نظامك لتحقيق أقصى قدر من الأداء. يمكن تنزيله بواسطة بالضغط هنا
الأسئلة المتكررة
كيف يمكنني إصلاح حقيقة أن PowerShell لم يعد يعمل؟
- تشغيل نظام المسح الضوئي الكامل.
- قم بتشغيل إجراء إعادة التشغيل.
- تعطيل وإعادة تمكين Windows PowerShell.
- قم بإنشاء حساب Microsoft جديد.
كيف أقوم بإعادة تثبيت PowerShell؟
افتح PowerShell كمسؤول. للقيام بذلك ، افتح قائمة ابدأ وانتقل لأسفل للعثور على Windows PowerShell -> Windows PowerShell. انقر بزر الماوس الأيمن فوق Windows PowerShell واختر متقدم -> تشغيل كمسؤول من القائمة المنسدلة.
كيف يمكنني تشغيل PowerShell؟
في شريط المهام ، اكتب مصطلح PowerShell في مربع نص البحث. ثم انقر أو اكتب "Windows PowerShell" في النتائج. لتشغيل PowerShell كمسؤول ، انقر بزر الماوس الأيمن (مستخدمو شاشة اللمس: اكتب مع الاستمرار) على نتيجة بحث Windows PowerShell ، ثم انقر أو انقر فوق "تشغيل كمسؤول".
كيف أصلح Windows PowerShell؟
اضغط على "Windows + X" لفتح قائمة سياق بدء التشغيل وحدد "Windows PowerShell (المسؤول)". بمجرد تحميل موجه الأوامر ، اكتب sfc / scannow واضغط على Enter. يتحقق برنامج إصلاح Windows الآن من ملفات النظام بحثًا عن تلف ويستبدل تلقائيًا أي ملفات تالفة أو مفقودة.


