تحديث 2024 أبريل: توقف عن تلقي رسائل الخطأ وإبطاء نظامك باستخدام أداة التحسين الخاصة بنا. احصل عليه الآن من الرابط التالي
- تحميل وتثبيت أداة الإصلاح هنا.
- دعها تفحص جهاز الكمبيوتر الخاص بك.
- الأداة بعد ذلك إصلاح جهاز الكمبيوتر الخاص بك.
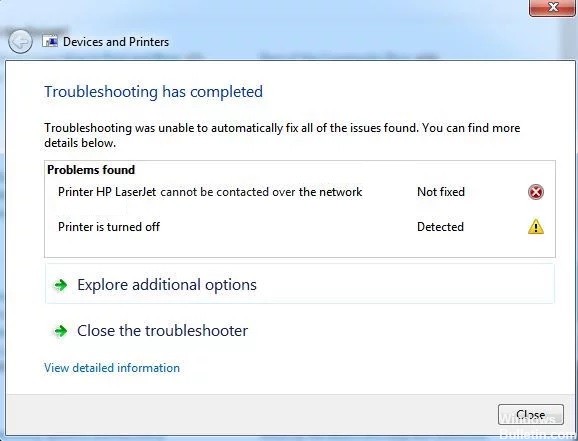
في بعض الأحيان لا يمكنك الطباعة من جهاز قمت بإضافته كطابعة شبكة. بعد تشغيل مستكشف أخطاء الطابعة ومصلحها في نظام التشغيل Windows للطابعة الخاصة بك ، يتعذر على مستكشف الأخطاء ومصلحها حل المشكلة ويعرض رسالة خطأ: لا يمكن توصيل الطابعة بالشبكة.
ما سبب "تعذر الاتصال بالطابعة عبر الشبكة"؟

عنوان IP الخاص بالطابعة ديناميكي: هذه ليست مشكلة دائمًا ، ولكن بعض الطابعات تتصرف بشكل سيئ إذا كان عنوان IP الخاص بها ليس ثابتًا ، لذا تأكد من تغييره.
الخدمات الرئيسية معطلة: يعتمد عمل الطابعة على العديد من الخدمات ، خاصةً إذا كانت طابعة شبكة. تأكد من تمكين جميع الخدمات المطلوبة.
كيف يمكن التخلص من رسالة الخطأ "لا يمكن الاتصال بالطابعة عبر الشبكة"؟
تحديث أبريل 2024:
يمكنك الآن منع مشاكل الكمبيوتر باستخدام هذه الأداة ، مثل حمايتك من فقدان الملفات والبرامج الضارة. بالإضافة إلى أنها طريقة رائعة لتحسين جهاز الكمبيوتر الخاص بك لتحقيق أقصى أداء. يعمل البرنامج على إصلاح الأخطاء الشائعة التي قد تحدث على أنظمة Windows بسهولة - لا حاجة لساعات من استكشاف الأخطاء وإصلاحها عندما يكون لديك الحل الأمثل في متناول يدك:
- الخطوة 1: تنزيل أداة إصلاح أجهزة الكمبيوتر ومحسنها (Windows 10 ، 8 ، 7 ، XP ، Vista - Microsoft Gold Certified).
- الخطوة 2: انقر فوق "بدء المسح الضوئي"للعثور على مشاكل تسجيل Windows التي قد تسبب مشاكل في الكمبيوتر.
- الخطوة 3: انقر فوق "إصلاح الكل"لإصلاح جميع القضايا.

تمكين خدمات معينة
- اضغط على Windows + R لفتح مربع الحوار Run.
- اكتب services.MSC وانقر فوق موافق لفتح أداة الخدمات مباشرة.
- ابحث في القائمة عن "مدير التوصيل التلقائي للوصول البعيد والتوجيه والوصول البعيد وخدمة بروتوكول الاتصال النفقي الآمن للمقبس الآمن ومدير اتصال الوصول عن بُعد" في القائمة.
- انقر بزر الماوس الأيمن فوق كل خدمة من هذه الخدمات وحدد خصائص.
- في رسالة حالة الخدمة ، تحقق لمعرفة ما إذا كانت الخدمة قيد التشغيل.
- انقر فوق الزر Suspend لإيقافه مؤقتًا. تخطي هذه الخطوة إذا تم إيقاف الخدمة بالفعل.
- ثم اضبط نوع بدء التشغيل على تلقائي ، وانقر فوق الزر "ابدأ" لإعادة تشغيل الخدمة ، وانقر فوق "موافق" لحفظ التغييرات.
- كرر هذا الإجراء لجميع الخدمات المذكورة أعلاه.
قم بإزالة الطابعة وإضافتها مرة أخرى
- انتقل إلى قائمة ابدأ ، وابحث عن لوحة التحكم وافتحها.
- مع فتح لوحة التحكم ، حدد عرض حسب الفئة وانتقل إلى الأجهزة والصوت.
- انقر فوق عرض الأجهزة والطابعات لفتحه.
- انقر بزر الماوس الأيمن فوق الطابعة التي تريد إزالتها من قسم الطابعات.
- حدد Remove Device (إزالة الجهاز) من القائمة وانقر فوق Yes (نعم) في مربع الحوار Remove Device (إزالة الجهاز).
- قم بالتمرير لأعلى وانقر فوق خيار إضافة طابعة أعلى قسم الأجهزة.
- انقر فوق الطابعة التي تريد إضافتها ، ثم انقر فوق التالي.
- اتبع التعليمات التي تظهر على الشاشة لإكمال عملية التثبيت.
نصيحة الخبراء: تقوم أداة الإصلاح هذه بفحص المستودعات واستبدال الملفات التالفة أو المفقودة إذا لم تنجح أي من هذه الطرق. إنه يعمل بشكل جيد في معظم الحالات التي تكون فيها المشكلة بسبب تلف النظام. ستعمل هذه الأداة أيضًا على تحسين نظامك لتحقيق أقصى قدر من الأداء. يمكن تنزيله بواسطة بالضغط هنا
الأسئلة المتكررة
كيف يمكنني التخلص من رسالة "لا يمكن الاتصال بالطابعة عبر الشبكة"؟
- تأكد من تمكين بعض الخدمات.
- قم بإزالة الطابعة وإضافتها مرة أخرى.
- قم بتعيين عنوان IP ثابت للطابعة.
لماذا لا تتصل طابعة الشبكة بجهاز الكمبيوتر الخاص بي؟
تحدث العديد من مشكلات الاتصال بجهاز الكمبيوتر الخاص بك عن طريق شيء بسيط مثل كبل غير محكم الإغلاق. تأكد من أن جميع الكابلات التي توصل الكمبيوتر بالطابعة موجودة ومتصلة بشكل صحيح من كلا الطرفين. إذا لم يتم تشغيل الطابعة ، فقد تكون المشكلة أيضًا في كابل الطاقة.
كيف يمكنني جعل الكمبيوتر يتعرف على الطابعة؟
- قم بتوصيل الطابعة بجهاز الكمبيوتر الخاص بك باستخدام كبل USB وتشغيله.
- افتح تطبيق الإعدادات في قائمة ابدأ.
- انقر فوق الأجهزة.
- انقر فوق إضافة طابعة أو ماسح ضوئي.
- إذا تعرف Windows على طابعتك ، فانقر فوق اسم الطابعة.
- اتبع الإرشادات التي تظهر على الشاشة لاستكمال التثبيت.


