تحديث 2024 أبريل: توقف عن تلقي رسائل الخطأ وإبطاء نظامك باستخدام أداة التحسين الخاصة بنا. احصل عليه الآن من الرابط التالي
- تحميل وتثبيت أداة الإصلاح هنا.
- دعها تفحص جهاز الكمبيوتر الخاص بك.
- الأداة بعد ذلك إصلاح جهاز الكمبيوتر الخاص بك.

يعد رمز خطأ طابعة HP 0x803c010b أحد أكثر الأخطاء شيوعًا التي قد تواجهها عند استخدام طابعة HP. ومع ذلك ، تنتج HP بعضًا من أفضل الأدوات التقنية في هذا السوق الرقمي. على الرغم من أنه أحد أفضل البرامج في السوق ، إلا أنك تعاني أحيانًا من رمز الخطأ المزعج هذا. هذا الخطأ غير متوقع تمامًا لطابعة HP. في النهاية ، تتوقف الطابعة عن العمل. يحدث رمز الخطأ هذا في الغالب على طابعات الشبكة.
لذلك ، إذا واجهت هذا الخطأ المحدد ، فلا داعي للقلق. ما عليك سوى التمسك بهذه المقالة والعثور على أفضل الحلول لرمز الخطأ المزعج هذا.
ما الذي يسبب خطأ الطابعة 0x803C010B؟

قد يكون هذا الخطأ بسبب تكوين SNMP غير صحيح ، حيث يدير هذا البروتوكول الأجهزة الموجودة على الشبكة ويوفر أيضًا معلومات الطابعة إلى الكمبيوتر. نظرًا لأن بعض الطابعات لا تدعم هذا البروتوكول ، فقد يحدث هذا الخطأ على طابعتك.
كيفية حل خطأ الطابعة 0x803C010B؟
تحديث أبريل 2024:
يمكنك الآن منع مشاكل الكمبيوتر باستخدام هذه الأداة ، مثل حمايتك من فقدان الملفات والبرامج الضارة. بالإضافة إلى أنها طريقة رائعة لتحسين جهاز الكمبيوتر الخاص بك لتحقيق أقصى أداء. يعمل البرنامج على إصلاح الأخطاء الشائعة التي قد تحدث على أنظمة Windows بسهولة - لا حاجة لساعات من استكشاف الأخطاء وإصلاحها عندما يكون لديك الحل الأمثل في متناول يدك:
- الخطوة 1: تنزيل أداة إصلاح أجهزة الكمبيوتر ومحسنها (Windows 10 ، 8 ، 7 ، XP ، Vista - Microsoft Gold Certified).
- الخطوة 2: انقر فوق "بدء المسح الضوئي"للعثور على مشاكل تسجيل Windows التي قد تسبب مشاكل في الكمبيوتر.
- الخطوة 3: انقر فوق "إصلاح الكل"لإصلاح جميع القضايا.
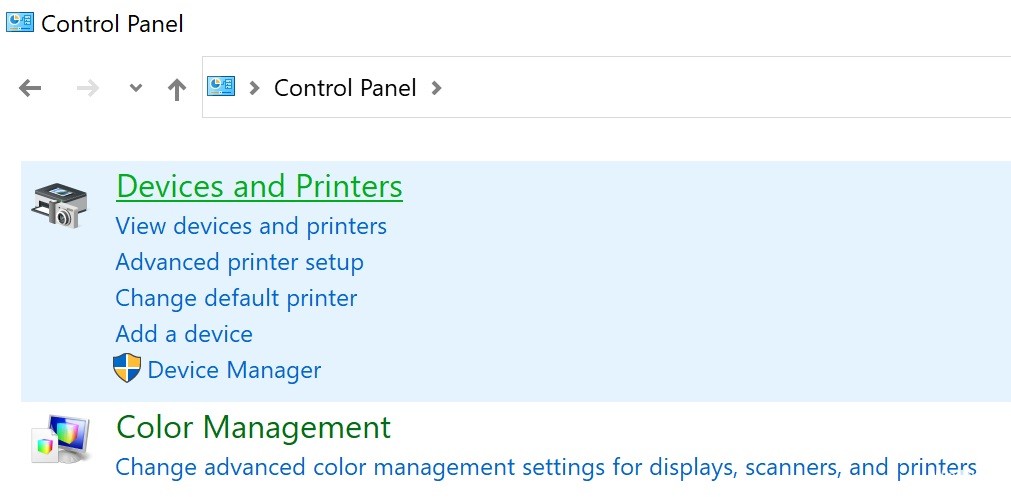
أعد تثبيت الطابعة
- افتح إعدادات Windows بالضغط على Windows + I.
- انقر فوق خيار Bluetooth والأجهزة في الجزء الأيمن.
- في الجزء الأيسر ، افتح فئة الطابعات والماسحات الضوئية.
- في الصفحة التالية ، انقر فوق الطابعة التي تواجه مشكلة معها.
- ثم انقر فوق الزر "حذف" في الزاوية اليمنى العليا من الشاشة. جهاز الكمبيوتر الخاص بك الآن خالي من الجهاز المحدد.
- يمكنك الآن فصل الطابعة وإعادة تشغيل الكمبيوتر.
- بعد إعادة تشغيل الكمبيوتر ، أعد توصيل الطابعة لإعادة تثبيت برنامج التشغيل والطابعة.
تعطيل SNMP
- اضغط على Windows + I لفتح تطبيق الإعدادات.
- في الجزء الأيمن ، حدد خيار Bluetooth والأجهزة.
- في الجزء الأيسر ، افتح فئة الطابعات والماسحات الضوئية.
- في الصفحة التالية ، انقر فوق الطابعة التي تواجه مشكلة معها.
- ثم انقر فوق خيار خصائص الطابعة.
- في نافذة الخصائص ، قم بالتبديل إلى علامة التبويب المنافذ.
- قم بالتمرير عبر قائمة المنافذ وحدد خانة الاختيار منفذ TCP / IP الافتراضي.
- ثم انقر فوق خيار تكوين المنفذ.
- في الشاشة التالية ، قم بإلغاء تحديد خانة الاختيار تمكين حالة SNMP.
- انقر فوق "موافق" لتطبيق الإعدادات.
نصيحة الخبراء: تقوم أداة الإصلاح هذه بفحص المستودعات واستبدال الملفات التالفة أو المفقودة إذا لم تنجح أي من هذه الطرق. إنه يعمل بشكل جيد في معظم الحالات التي تكون فيها المشكلة بسبب تلف النظام. ستعمل هذه الأداة أيضًا على تحسين نظامك لتحقيق أقصى قدر من الأداء. يمكن تنزيله بواسطة بالضغط هنا
الأسئلة المتكررة
ماذا يعني رمز الخطأ هذا 0x803C010B؟
يشير رمز الخطأ 0x803C010B عادةً إلى أن طابعة Brother غير متصلة بالشبكة عبر اتصال SNMP سلكي أو لاسلكي. يساعد بروتوكول SNMP (بروتوكول إدارة الشبكة البسيط) في إدارة الأجهزة عبر الشبكة ويزود الطابعات بمعلومات الحالة.
كيف أصلح رمز خطأ الطابعة؟
أولاً ، حاول إعادة تشغيل الطابعة. أوقف تشغيل الطابعة وافصلها عن مصدر الطاقة. أعد توصيل الطابعة وتشغيلها. تعد إعادة تعيين الطابعة حلاً بسيطًا ، ولكن بالنسبة لبعض المستخدمين قد يكون ذلك كافيًا لحل المشكلة.
ما هو رمز الخطأ 0x803C010B؟
يشير رمز الخطأ 0x803C010B عادةً إلى أن طابعة Brother غير متصلة بالشبكة عبر اتصال SNMP سلكي أو لاسلكي. يساعد بروتوكول SNMP (بروتوكول إدارة الشبكة البسيط) في إدارة الأجهزة عبر الشبكة ويوفر معلومات الحالة للطابعات.


