تحديث 2024 أبريل: توقف عن تلقي رسائل الخطأ وإبطاء نظامك باستخدام أداة التحسين الخاصة بنا. احصل عليه الآن من الرابط التالي
- تحميل وتثبيت أداة الإصلاح هنا.
- دعها تفحص جهاز الكمبيوتر الخاص بك.
- الأداة بعد ذلك إصلاح جهاز الكمبيوتر الخاص بك.
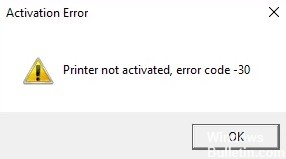
تشاهد حاليًا رسالة الخطأ "الطابعة غير نشطة ، رمز الخطأ -30". ربما تقوم بإرفاق ملف مهم برسالة بريد إلكتروني أو تريد حفظ ملف PDF في Adobe أو برنامج آخر. لكن لا يمكنك فعل ذلك ، وتظهر رسالة خطأ بدلاً من ذلك.
ما الذي يسبب رمز الخطأ -30 "الطابعة غير ممكّنة"؟

الأسباب الأكثر شيوعًا لرسالة "الطابعة غير ممكّنة ، رمز الخطأ -30" في نظام التشغيل Windows 10 هي أن حساب المستخدم ليس لديه إذن لطباعة الملفات ، والطابعة الافتراضية غير مثبتة ، وبرامج التشغيل قديمة أو تالفة.
يمكن أن تظهر رسالة الخطأ هذه أيضًا عند محاولة الطباعة إلى طابعة PDF ، ولكن في هذه الحالة ، من المحتمل أن يكون رمز الخطأ "الطابعة غير ممكّنة ، رمز الخطأ -30 PDF أو 20 PDF".
كيفية حل رمز الخطأ -30 للطابعات التي لم يتم تشغيلها؟
تحديث أبريل 2024:
يمكنك الآن منع مشاكل الكمبيوتر باستخدام هذه الأداة ، مثل حمايتك من فقدان الملفات والبرامج الضارة. بالإضافة إلى أنها طريقة رائعة لتحسين جهاز الكمبيوتر الخاص بك لتحقيق أقصى أداء. يعمل البرنامج على إصلاح الأخطاء الشائعة التي قد تحدث على أنظمة Windows بسهولة - لا حاجة لساعات من استكشاف الأخطاء وإصلاحها عندما يكون لديك الحل الأمثل في متناول يدك:
- الخطوة 1: تنزيل أداة إصلاح أجهزة الكمبيوتر ومحسنها (Windows 10 ، 8 ، 7 ، XP ، Vista - Microsoft Gold Certified).
- الخطوة 2: انقر فوق "بدء المسح الضوئي"للعثور على مشاكل تسجيل Windows التي قد تسبب مشاكل في الكمبيوتر.
- الخطوة 3: انقر فوق "إصلاح الكل"لإصلاح جميع القضايا.

تثبيت آخر التحديثات
- اضغط على مفتاحي Windows + I لفتح تطبيق الإعدادات.
- انتقل إلى قسم التحديث والأمان.
- انقر فوق الزر التحقق من وجود تحديثات.
قم بتشغيل مستكشف أخطاء الطابعة ومصلحها
- اضغط على مجموعة مفاتيح Windows + I لفتح تطبيق الإعدادات.
- انتقل إلى قسم التحديث والأمان.
- في الجزء الأيمن ، حدد خيار استكشاف الأخطاء وإصلاحها.
- حدد الطابعة ، ثم انقر فوق تنفيذ استكشاف الأخطاء وإصلاحها.
- اتبع الإرشادات التي تظهر على الشاشة لإكمال استكشاف الأخطاء وإصلاحها.
تأكد من تعيين الطابعة الخاصة بك كطابعة افتراضية
- اضغط على مفتاحي Windows + I لفتح تطبيق الإعدادات.
- انتقل إلى الأجهزة.
- حدد الطابعات والماسحات الضوئية.
- حدد طابعتك وانقر فوق إدارة.
- انقر فوق الزر "تعيين كمعيار".
استخدام ميزة الطباعة إلى PDF
- افتح المستند الذي تريد طباعته إلى ملف PDF.
- حدد موقع مربع الحوار "طباعة إلى تطبيق" وافتحه (قد يختلف تبعًا للتطبيق).
- انتقل عادةً إلى ملف وحدد طباعة.
- حدد Microsoft Print to PDF ضمن Select Printer.
- انقر فوق طباعة أو موافق.
نصيحة الخبراء: تقوم أداة الإصلاح هذه بفحص المستودعات واستبدال الملفات التالفة أو المفقودة إذا لم تنجح أي من هذه الطرق. إنه يعمل بشكل جيد في معظم الحالات التي تكون فيها المشكلة بسبب تلف النظام. ستعمل هذه الأداة أيضًا على تحسين نظامك لتحقيق أقصى قدر من الأداء. يمكن تنزيله بواسطة بالضغط هنا
الأسئلة المتكررة
كيف أصلح رمز الخطأ -30 ، "الطابعة غير ممكّنة"؟
- تأكد من تحديث برامج تشغيل الطابعة.
- حدد الطابعة يدويًا.
- استخدم وظيفة الطباعة إلى PDF.
- أعد تثبيت برامج تشغيل الطابعة وقم بتغيير التسجيل.
- قم بإلغاء تثبيت برنامج الطابعة.
- قم بتغيير أذونات الأمان الخاصة بالتطبيق.
- قم بتثبيت آخر التحديثات.
كيف يمكنني التحقق من تحديث برنامج تشغيل الطابعة؟
- اضغط على مفتاح Windows ، وابحث عن إدارة الأجهزة وافتحه.
- حدد الطابعة المتصلة من قائمة الأجهزة المتاحة.
- انقر بزر الماوس الأيمن على الجهاز وحدد تحديث برنامج التشغيل أو تحديث برنامج التشغيل.
- انقر فوق البحث تلقائيًا عن تحديثات برنامج التشغيل.
كيف يمكنني مسح رمز خطأ الطابعة؟
- أولاً ، قم بإلغاء جميع مهام الطباعة في قائمة الانتظار.
- أوقف تشغيل الطابعة وأعد تشغيلها.
- افحص الورق في الطابعة.


