تحديث 2024 أبريل: توقف عن تلقي رسائل الخطأ وإبطاء نظامك باستخدام أداة التحسين الخاصة بنا. احصل عليه الآن من الرابط التالي
- تحميل وتثبيت أداة الإصلاح هنا.
- دعها تفحص جهاز الكمبيوتر الخاص بك.
- الأداة بعد ذلك إصلاح جهاز الكمبيوتر الخاص بك.

الطابعات ، بالطبع ، ليست تقنية جديدة ، لذلك قد تعتقد أنها ستعمل الآن دون مشاكل. للأسف، ليست هذه هي القضية. إحدى المشكلات التي قد تواجهها هي رسالة مفادها أن طابعتك غير متصلة في نظام التشغيل Windows 10.
يمكن لأي طابعة حديثة جيدة الاتصال بجهاز الكمبيوتر الخاص بك عبر Ethernet أو Wi-Fi. ولكن ماذا تفعل إذا تلقيت خطأ الحالة اللعين "الطابعة ليست متصلة بالإنترنت"؟ كيف يمكنك استعادة الطابعة وتشغيلها؟
ما سبب الخطأ "الطابعة غير متصلة"؟
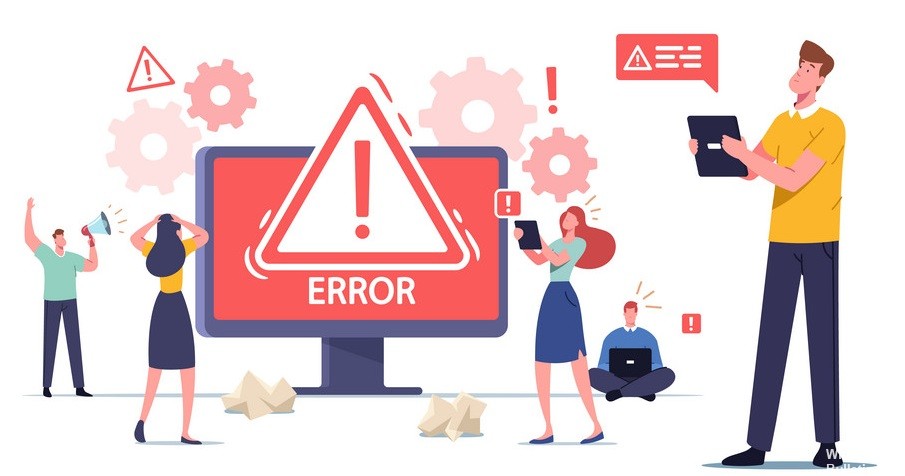
لا يوجد سبب محدد لهذا الخطأ ، ولكن قد تكون المشكلة ناتجة عن برامج تشغيل قديمة أو غير متوافقة ، أو تعارض في خدمة التخزين المؤقت للطباعة ، أو مشكلة في الاتصال المادي أو في اتصال الأجهزة بين الطابعة وجهاز الكمبيوتر الخاص بك ، وما إلى ذلك.
كيف تحل مشكلة "الطابعة لا تعمل"؟
تحديث أبريل 2024:
يمكنك الآن منع مشاكل الكمبيوتر باستخدام هذه الأداة ، مثل حمايتك من فقدان الملفات والبرامج الضارة. بالإضافة إلى أنها طريقة رائعة لتحسين جهاز الكمبيوتر الخاص بك لتحقيق أقصى أداء. يعمل البرنامج على إصلاح الأخطاء الشائعة التي قد تحدث على أنظمة Windows بسهولة - لا حاجة لساعات من استكشاف الأخطاء وإصلاحها عندما يكون لديك الحل الأمثل في متناول يدك:
- الخطوة 1: تنزيل أداة إصلاح أجهزة الكمبيوتر ومحسنها (Windows 10 ، 8 ، 7 ، XP ، Vista - Microsoft Gold Certified).
- الخطوة 2: انقر فوق "بدء المسح الضوئي"للعثور على مشاكل تسجيل Windows التي قد تسبب مشاكل في الكمبيوتر.
- الخطوة 3: انقر فوق "إصلاح الكل"لإصلاح جميع القضايا.

ابدأ استكشاف أخطاء الطابعة وإصلاحها
- افتح تطبيق الإعدادات (اختصار Win + I).
- انتقل إلى التحديث والأمان.
- حدد علامة التبويب استكشاف الأخطاء وإصلاحها.
- انقر فوق الزر معالجة المشكلات الإضافية.
- قم بتشغيل استكشاف أخطاء الطابعة وإصلاحها وتطبيق أي إصلاحات موصى بها.
إعادة تشغيل خدمة التخزين المؤقت
- اضغط على مجموعة مفاتيح Win + R لفتح نافذة Run.
- في نافذة التشغيل ، اكتب services.MSC واضغط على Enter.
- ابحث عن خدمة التخزين المؤقت للطباعة.
- انقر بزر الماوس الأيمن فوقه واختر إعادة التشغيل.
- حاول الطباعة مرة أخرى.
مسح قائمة انتظار الطباعة
- افتح لوحة التحكم.
- انتقل إلى الأجهزة والصوت -> الأجهزة والطابعات.
- انقر بزر الماوس الأيمن فوق الطابعة وحدد إظهار الطباعة.
- حدد كافة العناصر.
- انتقل إلى المستند -> إلغاء.
- قم بإيقاف تشغيل الطابعة وافصل سلك الطاقة.
- إنتظر 5 دقائق.
- أعد توصيل الطابعة وحاول الطباعة.
قم بتشغيل خيار الطباعة دون اتصال
- افتح لوحة التحكم.
- انتقل إلى Hardware and Sound -> الأجهزة والطابعات.
- انقر بزر الماوس الأيمن فوق الطابعة وحدد عرض مهام الطباعة.
- في نافذة قائمة انتظار الطباعة ، انتقل إلى شريط قائمة الطابعات وقم بتشغيل خيار استخدام الطابعة المستقلة.
- حاول الطباعة.
نصيحة الخبراء: تقوم أداة الإصلاح هذه بفحص المستودعات واستبدال الملفات التالفة أو المفقودة إذا لم تنجح أي من هذه الطرق. إنه يعمل بشكل جيد في معظم الحالات التي تكون فيها المشكلة بسبب تلف النظام. ستعمل هذه الأداة أيضًا على تحسين نظامك لتحقيق أقصى قدر من الأداء. يمكن تنزيله بواسطة بالضغط هنا
الأسئلة المتكررة
كيف يمكنني إعادة الطابعة إلى الإنترنت في نظام التشغيل Windows 10؟
- على جهاز الكمبيوتر الخاص بك ، افتح الإعدادات وانقر فوق الأجهزة.
- في الشاشة التالية ، انقر فوق الطابعات والماسحات الضوئية في الجزء الأيمن.
- في الشاشة التالية ، حدد علامة التبويب الطابعات وانقر فوق خيار استخدام الطابعة المستقلة لإلغاء تحديدها.
- انتظر حتى تعود الطابعة إلى الشبكة.
لماذا تم فصل الطابعة؟
قد تبدو الطابعات غير متصلة إذا لم تتمكن من الاتصال بجهاز الكمبيوتر الخاص بك. في بعض الأحيان عند الطباعة ، قد يعتقد الجهاز أو الكمبيوتر أن الطابعة غير متصلة ، على الرغم من أنها جاهزة لبدء الطباعة. قد يكون هذا بسبب خطأ بين الجهاز والطابعة.
كيف يمكنني استكشاف أخطاء الطابعة المستقلة وإصلاحها؟
- أعد تشغيل الطابعة عن طريق إيقاف تشغيلها ، وانتظر لمدة 10 ثوانٍ ، ثم افصل سلك الطاقة الخاص بالطابعة.
- ثم قم بإيقاف تشغيل الكمبيوتر.
- قم بتوصيل سلك الطاقة الخاص بالطابعة بالطابعة وتشغيل الطابعة.
- افصل كبل الطاقة عن الموجه اللاسلكي.


