تحديث 2024 أبريل: توقف عن تلقي رسائل الخطأ وإبطاء نظامك باستخدام أداة التحسين الخاصة بنا. احصل عليه الآن من الرابط التالي
- تحميل وتثبيت أداة الإصلاح هنا.
- دعها تفحص جهاز الكمبيوتر الخاص بك.
- الأداة بعد ذلك إصلاح جهاز الكمبيوتر الخاص بك.
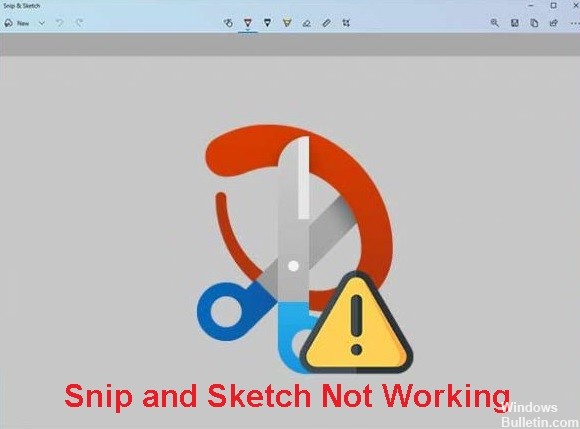
Snip & Sketch هو أحد تطبيقات Windows المفيدة التي تتيح للمستخدمين التقاط لقطات الشاشة وتعديلها بسرعة. نظرًا لأن التطبيق تم تطويره بواسطة Microsoft ، فإنه يتكامل بشكل جيد مع Windows ويفضل من قبل العديد من المستخدمين. ولكن ، كما هو الحال مع معظم التطبيقات ، تتوقف بعض التطبيقات مثل Snip & Sketch فجأة عن العمل على Windows 10.
لماذا لا يعمل تطبيق Snip & Sketch في نظام التشغيل Windows 10؟
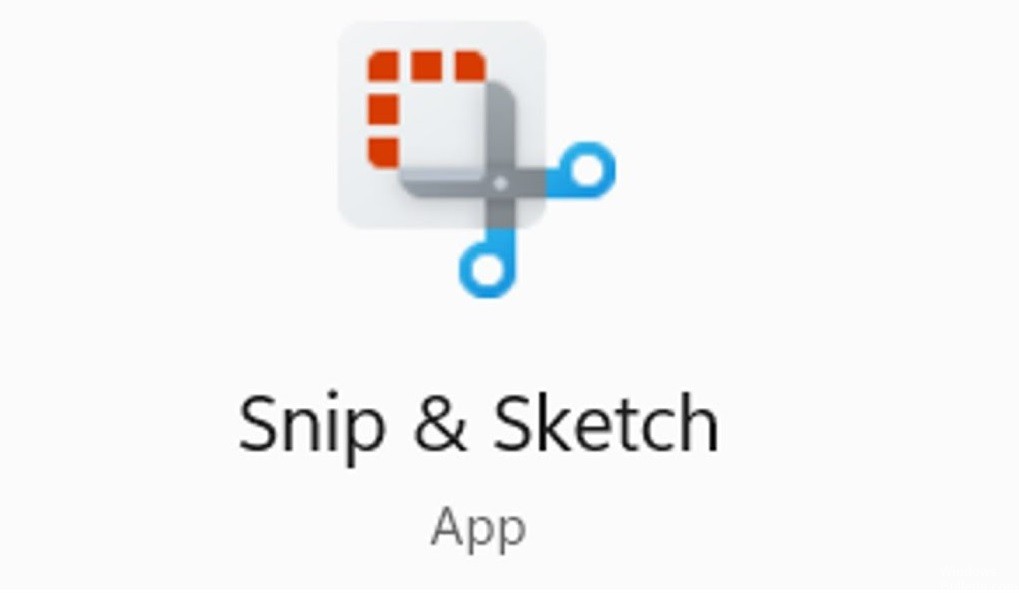
- ملفات النظام التالفة.
- شهادات Microsoft الرقمية منتهية الصلاحية.
- تم تمكين تحديثات التطبيق التلقائية.
- الترقية إلى Windows 11 مع Windows 10.
كيف يمكنني إصلاح حقيقة أن القصاصة والرسم لا يعملان على نظام التشغيل Windows 10؟
تحديث أبريل 2024:
يمكنك الآن منع مشاكل الكمبيوتر باستخدام هذه الأداة ، مثل حمايتك من فقدان الملفات والبرامج الضارة. بالإضافة إلى أنها طريقة رائعة لتحسين جهاز الكمبيوتر الخاص بك لتحقيق أقصى أداء. يعمل البرنامج على إصلاح الأخطاء الشائعة التي قد تحدث على أنظمة Windows بسهولة - لا حاجة لساعات من استكشاف الأخطاء وإصلاحها عندما يكون لديك الحل الأمثل في متناول يدك:
- الخطوة 1: تنزيل أداة إصلاح أجهزة الكمبيوتر ومحسنها (Windows 10 ، 8 ، 7 ، XP ، Vista - Microsoft Gold Certified).
- الخطوة 2: انقر فوق "بدء المسح الضوئي"للعثور على مشاكل تسجيل Windows التي قد تسبب مشاكل في الكمبيوتر.
- الخطوة 3: انقر فوق "إصلاح الكل"لإصلاح جميع القضايا.

قم بتشغيل مستكشف أخطاء تطبيقات متجر Windows ومصلحها
- افتح إعدادات Windows.
- انتقل إلى التحديث والأمان -> استكشاف الأخطاء وإصلاحها.
- قم بالتمرير لأسفل وانقر فوق خيار تطبيقات متجر Windows ضمن البحث عن المشكلات الأخرى وإصلاحها.
- انقر فوق تشغيل مستكشف الأخطاء ومصلحها.
- يكتشف مستكشف الأخطاء ومصلحها بعد ذلك أي مشاكل قد تمنع Snip & Sketch من العمل ويصلحها.
تحقق من ملفات النظام الفاسدة
- اضغط على Win + R لفتح مربع الحوار Run.
- ثم اكتب cmd في المربع واضغط على Ctrl + Shift + Enter لتشغيل موجه الأوامر كمسؤول.
- اكتب الأمر sfc / scannow واضغط على Enter.
- إذا اكتشف SFC ملفات نظام تالفة ، فسيتم استبدالها تلقائيًا بأخرى جديدة.
- فقط انتظر بصبر حتى تكتمل العملية.
إعادة تعيين Snip & Sketch أو إعادة تثبيته
- اضغط على Win + I لفتح إعدادات Windows.
- انتقل إلى التطبيقات -> التطبيقات والميزات.
- قم بالتمرير لأسفل أو ابحث عن Snip & Sketch. ثم انقر فوق التطبيق واختر الإعدادات المتقدمة.
- في الصفحة التالية ، قم بالتمرير لأسفل وانقر فوق إعادة تعيين.
- انقر فوق زر إعادة التعيين في النافذة المنبثقة لبدء عملية إعادة التعيين.
- بعد إعادة الضبط ، يمكنك تشغيل البرنامج والتحقق من أنه يعمل.
نصيحة الخبراء: تقوم أداة الإصلاح هذه بفحص المستودعات واستبدال الملفات التالفة أو المفقودة إذا لم تنجح أي من هذه الطرق. إنه يعمل بشكل جيد في معظم الحالات التي تكون فيها المشكلة بسبب تلف النظام. ستعمل هذه الأداة أيضًا على تحسين نظامك لتحقيق أقصى قدر من الأداء. يمكن تنزيله بواسطة بالضغط هنا
الأسئلة المتكررة
لماذا لا يعمل Snip و Sketch؟
اتضح أن أحد أسباب هذه المشكلة هو تلف ملفات النظام. هذا لأن Snip و Sketch يأتيان مع Windows ، مما يعني أن التطبيق مثبت بشكل افتراضي. لذلك ، غالبًا ما تكون ملفات النظام التالفة هي سبب هذه المشكلة. في هذه الحالة ، يجب إجراء تحليل SFC.
كيفية استكشاف أخطاء تطبيقات متجر Windows وإصلاحها؟
- افتح إعدادات Windows.
- انتقل إلى التحديث والأمان -> استكشاف الأخطاء وإصلاحها.
- قم بالتمرير لأسفل وانقر فوق خيار تطبيقات متجر Windows ضمن البحث عن المشكلات الأخرى وإصلاحها.
- انقر فوق تشغيل مستكشف الأخطاء ومصلحها.
- سيقوم مستكشف الأخطاء ومصلحها بعد ذلك بتحديد وإصلاح المشكلات التي تمنع Snip & Sketch من العمل.
ما هو تطبيق Snip & Sketch؟
Snip & Sketch ، في الأصل Screen Sketch ، هو برنامج يسمح لك بالتقاط لقطات الشاشة وتعديل لقطات الشاشة أو الصور الأخرى. تم تقديم البرنامج لأول مرة في الإصدار 10 من Windows 1809 كأداة مضمنة. يمكن للمستخدمين أيضًا شراء Snip & Sketch من متجر Microsoft.


