تحديث 2024 أبريل: توقف عن تلقي رسائل الخطأ وإبطاء نظامك باستخدام أداة التحسين الخاصة بنا. احصل عليه الآن من الرابط التالي
- تحميل وتثبيت أداة الإصلاح هنا.
- دعها تفحص جهاز الكمبيوتر الخاص بك.
- الأداة بعد ذلك إصلاح جهاز الكمبيوتر الخاص بك.
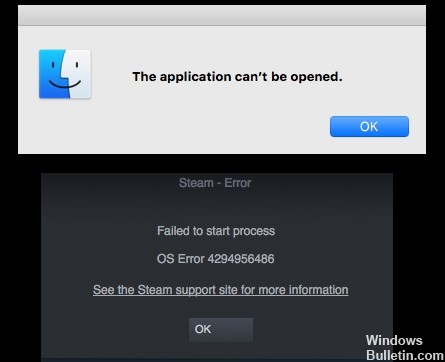
Steam هي خدمة توزيع ألعاب الفيديو الرقمية من Valve. تم إطلاقه في سبتمبر 2003 كعميل برنامج مستقل يسمح لشركة Valve بتقديم تحديثات تلقائية لألعابها وتم توسيعها لاحقًا لتشمل ألعاب الجهات الخارجية. أصبح Steam أيضًا متجرًا رقميًا يعتمد على الويب والجوال.
يقدم Steam إدارة الحقوق الرقمية (DRM) واستضافة الخادم وتدفق الفيديو وخدمات الشبكات الاجتماعية. كما يوفر للمستخدمين تثبيت وتحديثات تلقائية للعبة ، بالإضافة إلى ميزات المجتمع مثل قوائم الأصدقاء والمجموعات ، والتخزين السحابي ، والصوت والدردشة داخل اللعبة.
يواجه بعض مستخدمي Steam خطأ OS 4294956486 عند محاولة تشغيل لعبة. تحدث هذه المشكلة في كل من Windows و macOS.
ما الذي يسبب خطأ OS 4294956486 في Steam؟

- عميل Steam قديم
- تثبيت اللعبة تالف
- تركيب بخار تالف
- NVRAM أو PRAM غير متطابق
- مشكلة في مكافحة الفيروسات / جدار الحماية لجهة خارجية
- إصدار غير لائق من Steam لنظام macOS
كيفية حل خطأ نظام التشغيل 4294956486 على Steam
تحديث أبريل 2024:
يمكنك الآن منع مشاكل الكمبيوتر باستخدام هذه الأداة ، مثل حمايتك من فقدان الملفات والبرامج الضارة. بالإضافة إلى أنها طريقة رائعة لتحسين جهاز الكمبيوتر الخاص بك لتحقيق أقصى أداء. يعمل البرنامج على إصلاح الأخطاء الشائعة التي قد تحدث على أنظمة Windows بسهولة - لا حاجة لساعات من استكشاف الأخطاء وإصلاحها عندما يكون لديك الحل الأمثل في متناول يدك:
- الخطوة 1: تنزيل أداة إصلاح أجهزة الكمبيوتر ومحسنها (Windows 10 ، 8 ، 7 ، XP ، Vista - Microsoft Gold Certified).
- الخطوة 2: انقر فوق "بدء المسح الضوئي"للعثور على مشاكل تسجيل Windows التي قد تسبب مشاكل في الكمبيوتر.
- الخطوة 3: انقر فوق "إصلاح الكل"لإصلاح جميع القضايا.

تحقق من سلامة ملفات اللعبة الخاصة بك
- افتح مكتبة Steam الخاصة بك عن طريق تسجيل الدخول إلى حسابك.
- قد تتمكن من العثور على اللعبة المحددة التي تسبب الخطأ.
- انقر بزر الماوس الأيمن فوق اللعبة وحدد خصائص.
- حدد علامة التبويب الملفات المحلية -> انقر تحقق من سلامة ملف اللعبة.
- إذا طُلب منك ذلك ، ابدأ العملية وانتظر حتى تكتمل.
- ثم أعد تشغيل الكمبيوتر وقم بتشغيل SteamOS للتحقق من المشكلة.
إلغاء تثبيت وإعادة تثبيت Steam
- اضغط على Windows + R لفتح مربع الحوار Run.
- اكتب appwiz.CPL واضغط على Enter لفتح "البرامج والميزات".
- الآن انقر بزر الماوس الأيمن على Steam وانقر على "إلغاء التثبيت".
- اتبع التعليمات التي تظهر على الشاشة لإكمال عملية إزالة التثبيت.
- ثم أعد تشغيل الكمبيوتر وقم بتنزيل عميل Steam مرة أخرى من الموقع الرسمي.
- تثبيت العميل ، كالعادة ، -> تسجيل الدخول إلى حسابك والعمل.
التحديث الإجباري لعميل Steam
- ابدأ تشغيل عميل Steam -> انقر فوق علامة التبويب Steam في الزاوية اليسرى العليا.
- حدد "التحقق من وجود تحديثات عميل Steam.
إعادة تعيين NVRAM
- قم بإيقاف تشغيل جهاز Mac الخاص بك -> قم بتشغيله واضغط على Option + Command + P + R لمدة 20 ثانية تقريبًا.
- يمكنك الآن رؤية أن macOS يستعد لإعادة التشغيل. لا تترك المفاتيح في هذا الوقت.
- بمجرد سماع صوتين أو صفير بدء التشغيل ، حرر جميع المفاتيح تمامًا.
- بعد إعادة تشغيل جهاز Mac الخاص بك ، ابدأ تشغيل عميل Steam وقم بتشغيل اللعبة المتأثرة لمعرفة ما إذا كانت المشكلة قد تم إصلاحها أم لا.
نصيحة الخبراء: تقوم أداة الإصلاح هذه بفحص المستودعات واستبدال الملفات التالفة أو المفقودة إذا لم تنجح أي من هذه الطرق. إنه يعمل بشكل جيد في معظم الحالات التي تكون فيها المشكلة بسبب تلف النظام. ستعمل هذه الأداة أيضًا على تحسين نظامك لتحقيق أقصى قدر من الأداء. يمكن تنزيله بواسطة بالضغط هنا


