تحديث 2024 أبريل: توقف عن تلقي رسائل الخطأ وإبطاء نظامك باستخدام أداة التحسين الخاصة بنا. احصل عليه الآن من الرابط التالي
- تحميل وتثبيت أداة الإصلاح هنا.
- دعها تفحص جهاز الكمبيوتر الخاص بك.
- الأداة بعد ذلك إصلاح جهاز الكمبيوتر الخاص بك.
عادةً ما تظهر رسالة "آخر جهاز USB معطل" على جهاز كمبيوتر يعمل بنظام Windows عند إدخال جهاز USB. بعد أن تسبب Windows في حدوث مثل هذا الخطأ على جهاز الكمبيوتر الخاص بك ، لم يعد بإمكانك الوصول إلى ملفاتك. يكون الخطأ مصحوبًا برسائل مختلفة في ظروف مختلفة: "آخر جهاز USB قمت بتوصيله بهذا الكمبيوتر معيب ولم يتعرف عليه Windows." إذا تلقيت هذا الخطأ ، فلا داعي للذعر. أنت بالتأكيد لست وحدك!
لقد أوضح العديد من مستخدمي Windows ، والمثير للدهشة ، أصحاب أجهزة الكمبيوتر الجديدة أنهم يواجهون هذه المشكلة عند محاولة توصيل منفذ USB خارجي. ومع ذلك ، فإن الخبر السار هو أنه يمكنك حل هذه المشكلة وإعادة تشغيل جهاز USB المتأثر. راجع دليلنا للعثور على أفضل الإجابات عن الخطأ "لم يتم التعرف على جهاز USB ، آخر جهاز USB قمت بتوصيله بهذا الكمبيوتر لم يعمل".
ما سبب الخطأ "آخر جهاز USB لا يعمل"
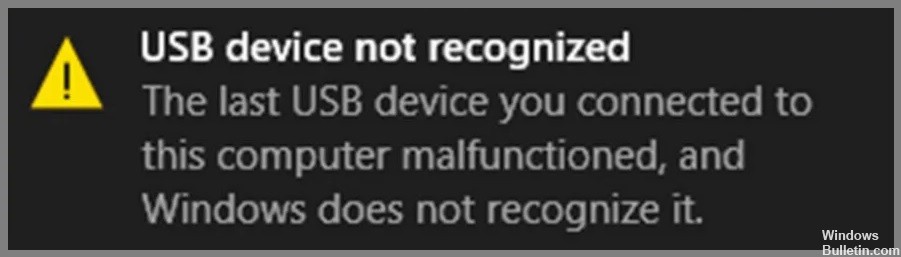
قبل المضي في حل المشكلة ، هناك عدة أسباب محتملة لهذا الخطأ يجب أن تكون على دراية بها أولاً. قد يكون أحد الأسباب التالية:
المنافذ المعيبة: أحد الأسباب الأكثر شيوعًا لهذا الخطأ هو أن منفذ USB نفسه تالف أو لا يعمل بشكل صحيح. إذا تلقيت هذا الخطأ بعد محاولة توصيل جهاز USB بمنفذ معين ، فمن المحتمل أن يكون المنفذ هو المشكلة. يمكنك التحقق مما إذا كانت أجهزة USB الأخرى تعمل في هذا المنفذ. إذا فعلوا ذلك ، فإن المشكلة تكمن في جهاز USB الخاص بك. إذا لم يكن الأمر كذلك ، فمن المحتمل أن يكون المنفذ نفسه تالفًا ويجب عليك فحصه بواسطة محترف.
خطأ تحكم: سبب آخر محتمل لهذا الخطأ هو مشكلة في وحدة التحكم. وحدة التحكم هي الشريحة التي تتحكم في منافذ USB على جهاز الكمبيوتر الخاص بك. إذا لم يكن يعمل بشكل صحيح ، فقد يتسبب ذلك في حدوث مشكلات مع أجهزة USB الخاصة بك. يمكنك محاولة تحديث برنامج تشغيل جهاز التحكم لمعرفة ما إذا كان ذلك يحل المشكلة.
أجهزة التحكم التي عفا عليها الزمن: كما هو الحال مع أي برنامج تشغيل آخر على جهاز الكمبيوتر الخاص بك ، يمكن أن يصبح برنامج تشغيل جهاز التحكم قديمًا. هذا يمكن أن يسبب مشاكل مع أجهزة USB الخاصة بك. يجب عليك تحديث برنامج تشغيل جهاز التحكم الخاص بك لمعرفة ما إذا كان ذلك يحل المشكلة.
المنافذ المعيبة أو المفقودة: هذا سبب محتمل آخر لخطأ "فشل جهاز USB". إذا كنت تفتقد منفذ USB أو منفذين ، فقد يتسبب ذلك في حدوث مشكلات مع أجهزة USB الخاصة بك. يمكنك محاولة تحديث برنامج تشغيل جهاز التحكم لمعرفة ما إذا كان ذلك يحل المشكلة.
على الرغم من أن هذا الخطأ قد يكون ناتجًا عن مجموعة متنوعة من الظروف ، إلا أن هناك بعض الحلول الشائعة التي يمكنك تجربتها قبل الاتصال بالفني. الحلول المقدمة هنا مجانية وتعمل في معظم الحالات ، لذا خذ الوقت الكافي لاستكشاف كل حل. هناك واحد على الأقل من شأنه أن يساعدك.
كيفية حل مشكلة "جهاز USB الأخير لم يعد يعمل"
أعد تثبيت برنامج تشغيل جهاز USB

يقدم Windows 10 عددًا من الطرق لإعادة تثبيت برنامج تشغيل جهاز USB.
- أسهل طريقة هي استخدام إدارة الأجهزة. للقيام بذلك ، افتح إدارة الأجهزة ، وانقر بزر الماوس الأيمن على جهاز USB ، وحدد "تحديث برنامج التشغيل".
- إذا لم يفلح ذلك ، يمكنك محاولة إلغاء تثبيت برنامج التشغيل ثم إعادة تثبيته. للقيام بذلك ، افتح إدارة الأجهزة ، وانقر بزر الماوس الأيمن على جهاز USB ، وحدد "إلغاء التثبيت".
- بمجرد إلغاء تثبيت برنامج التشغيل ، أعد تشغيل الكمبيوتر وسيقوم Windows بإعادة تثبيت برنامج التشغيل تلقائيًا.
- يمكنك أيضًا محاولة تنزيل أحدث برنامج تشغيل وتثبيته من موقع الشركة المصنعة على الويب.
إذا كنت لا تزال تواجه مشكلة ، فيمكنك محاولة استخدام منفذ USB مختلف أو توصيل جهاز USB بجهاز كمبيوتر آخر.
افصل جهاز USB وأعد توصيله
تحديث أبريل 2024:
يمكنك الآن منع مشاكل الكمبيوتر باستخدام هذه الأداة ، مثل حمايتك من فقدان الملفات والبرامج الضارة. بالإضافة إلى أنها طريقة رائعة لتحسين جهاز الكمبيوتر الخاص بك لتحقيق أقصى أداء. يعمل البرنامج على إصلاح الأخطاء الشائعة التي قد تحدث على أنظمة Windows بسهولة - لا حاجة لساعات من استكشاف الأخطاء وإصلاحها عندما يكون لديك الحل الأمثل في متناول يدك:
- الخطوة 1: تنزيل أداة إصلاح أجهزة الكمبيوتر ومحسنها (Windows 10 ، 8 ، 7 ، XP ، Vista - Microsoft Gold Certified).
- الخطوة 2: انقر فوق "بدء المسح الضوئي"للعثور على مشاكل تسجيل Windows التي قد تسبب مشاكل في الكمبيوتر.
- الخطوة 3: انقر فوق "إصلاح الكل"لإصلاح جميع القضايا.
إذا كنت مثل معظم الناس ، فمن المحتمل أنك تستخدم محرك أقراص USB بشكل يومي. ولكن هل تعرف كيفية فصل محرك أقراص USB وإعادة توصيله بشكل صحيح على نظام التشغيل Windows 10؟ إليك دليل سريع لمساعدتك:
- لفصل محرك أقراص USB ، افتح File Explorer وانقر على أيقونة "Safely Remove Hardware" في الشريط الجانبي الأيسر.
- بعد ذلك ، حدد محرك أقراص USB الذي تريد فصله وانقر على "إيقاف".
- أخيرًا ، افصل محرك أقراص USB من جهاز الكمبيوتر الخاص بك.
لإعادة توصيل محرك أقراص USB ، ما عليك سوى توصيله بجهاز الكمبيوتر الخاص بك وانتظر حتى يكتشفه Windows تلقائيًا. باتباع هذه الخطوات البسيطة ، يمكنك التأكد من فصل محرك أقراص USB لديك وإعادة توصيله بشكل صحيح على نظام التشغيل Windows 10.
تحديث برامج تشغيل جهاز USB
يقوم Windows 10 تلقائيًا بتنزيل التحديثات وتثبيتها على أجهزتك ، بما في ذلك برامج التشغيل. ومع ذلك ، يمكنك أيضًا تحديث برامج التشغيل يدويًا.
- للقيام بذلك ، افتح إدارة الأجهزة وابحث عن الجهاز الذي تريد تحديثه.
- انقر بزر الماوس الأيمن على الجهاز وحدد "تحديث برنامج التشغيل".
- سيكون لديك بعد ذلك خيار البحث تلقائيًا أو تصفح جهاز الكمبيوتر الخاص بك بحثًا عن برنامج التشغيل.
- إذا اخترت تصفح جهاز الكمبيوتر الخاص بك ، فستحتاج إلى توجيه Windows إلى المجلد الذي يوجد به برنامج التشغيل.
- بمجرد تحديث برنامج التشغيل ، أعد تشغيل الكمبيوتر لتصبح التغييرات سارية المفعول.
إيقاف تشغيل الكمبيوتر
- أغلق جهاز الكمبيوتر الخاص بك. يمكن القيام بذلك عن طريق النقر فوق الزر ابدأ ، ثم تحديد خيار الطاقة ، والنقر فوق إيقاف التشغيل.
- بمجرد إيقاف تشغيل الكمبيوتر ، افصله عن مأخذ الطاقة وانتظر 30 ثانية.
- أعد توصيل الكمبيوتر بمأخذ الطاقة واضغط على زر الطاقة لتشغيله.
- بمجرد تشغيل جهاز الكمبيوتر الخاص بك ، تحقق لمعرفة ما إذا كان قد تم حل المشكلة التي كنت تواجهها. إذا لم يكن كذلك ، كرر الخطوات من 1 إلى 3.
افصل مخرج USB الانتقائي
تتمثل إحدى طرق مساعدة جهاز الكمبيوتر الخاص بك في العمل بشكل أكثر كفاءة في تعطيل الإيقاف المرحلي الانتقائي لـ USB. تسمح هذه الميزة لجهاز الكمبيوتر الخاص بك بإدخال حالة طاقة منخفضة عندما لا يكون قيد الاستخدام ، ولكنها قد تتسبب أحيانًا في حدوث مشكلات مع الأجهزة المتصلة بمنافذ USB. إذا كنت تواجه مشكلة مع جهاز USB ، فإليك كيفية تعطيل التوقف المرحلي الانتقائي لـ USB على نظام التشغيل Windows 10:
- افتح لوحة التحكم وانتقل إلى إعدادات الطاقة.
- قم بتوسيع قسم "إعدادات USB" وانقر على "إعداد التعليق الانتقائي لـ USB".
- حدد "معطل" من القائمة المنسدلة وانقر على "حفظ التغييرات".
- قد تحتاج إلى إعادة تشغيل جهاز الكمبيوتر الخاص بك حتى تدخل التغييرات حيز التنفيذ ، ولكن بمجرد القيام بذلك ، يجب أن تعمل أجهزة USB الخاصة بك بشكل أكثر موثوقية.
اتبع إجراءات استكشاف الأخطاء وإصلاحها للأجهزة والجهاز
إذا كنت تواجه مشكلة مع جهاز الكمبيوتر الخاص بك ، فإن تشغيل مستكشف أخطاء الأجهزة ومصلحها في نظام التشغيل Windows 10 يمكن أن يساعدك في حل المشكلة. إليك دليل تفصيلي حول كيفية القيام بذلك:
- افتح لوحة التحكم. يمكنك القيام بذلك عن طريق الضغط على مفتاح Windows + X ثم تحديد لوحة التحكم من القائمة التي تظهر.
- حدد استكشاف الأخطاء وإصلاحها.
- ضمن الأجهزة والصوت ، حدد الأجهزة والأجهزة.
- انقر فوق "التالي" لتشغيل مستكشف الأخطاء ومصلحها.
- سيقوم مستكشف الأخطاء ومصلحها الآن بفحص جهاز الكمبيوتر الخاص بك بحثًا عن أي مشكلات في الأجهزة أو الجهاز ومحاولة إصلاحها تلقائيًا.
- إذا كان قادرًا على حل المشكلة ، فيجب أن تكون جاهزًا للعمل مرة أخرى في أي وقت من الأوقات.
نصيحة الخبراء: تقوم أداة الإصلاح هذه بفحص المستودعات واستبدال الملفات التالفة أو المفقودة إذا لم تنجح أي من هذه الطرق. إنه يعمل بشكل جيد في معظم الحالات التي تكون فيها المشكلة بسبب تلف النظام. ستعمل هذه الأداة أيضًا على تحسين نظامك لتحقيق أقصى قدر من الأداء. يمكن تنزيله بواسطة بالضغط هنا
الأسئلة المتكررة
كيف يمكنني إصلاح "آخر جهاز USB معطل"؟
- أعد توصيل محرك أقراص فلاش USB.
- حاول استخدام منفذ USB مختلف.
- قم بتعطيل إعدادات USB للإغلاق الانتقائي.
- اتبع إجراء استكشاف أخطاء الأجهزة وإصلاحها.
- قم بإزالة محول التيار المتردد.
- قم بإلغاء تثبيت برامج تشغيل جهاز USB وإعادة تثبيتها.
- قم بتحديث أجهزة USB.
ماذا يعني حدوث خلل في جهاز USB؟
هذا يعني أن Windows لا يتعرف على ما تم توصيله بمنفذ USB. لسوء الحظ ، يمكن أن يكون له أسباب عديدة وبالتالي يصعب تشخيصه. ومع ذلك ، فهي ليست مشكلة ناجمة عن Windows. من الممكن أن يكون جهاز USB المتصل به عطل.
كيف أقوم بإصلاح منفذ USB المعطل؟
- أعد تشغيل جهاز الكمبيوتر الخاص بك.
- تحقق من منفذ USB بحثًا عن التلوث.
- تحقق من التوصيلات الداخلية السائبة أو المعيبة.
- جرب منفذ USB مختلفًا.
- قم بالتبديل إلى كبل USB مختلف.
- قم بتوصيل الجهاز بكمبيوتر مختلف.
- حاول توصيل جهاز USB مختلف.
- تحقق من إدارة الأجهزة (Windows).


