تحديث 2024 أبريل: توقف عن تلقي رسائل الخطأ وإبطاء نظامك باستخدام أداة التحسين الخاصة بنا. احصل عليه الآن من الرابط التالي
- تحميل وتثبيت أداة الإصلاح هنا.
- دعها تفحص جهاز الكمبيوتر الخاص بك.
- الأداة بعد ذلك إصلاح جهاز الكمبيوتر الخاص بك.
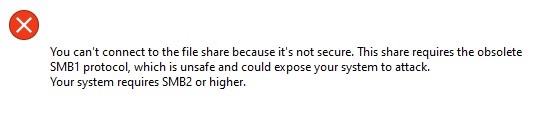
تظهر لك الرسالة "لا يمكن الاتصال بـ File Share. تتطلب هذه المشاركة بروتوكول SMB1 قديمًا "عند محاولة الوصول إلى مشاركة ملف بعيد؟ إذا كانت الإجابة بنعم ، فالمشكلة هي أن الخادم البعيد الذي تحاول الاتصال به يستخدم بروتوكول SMB1 قديمًا للمشاركة (يستخدم Windows 10 SMB2 أو أعلى افتراضيًا).
ومع ذلك ، يتم تضمين SMB1 في ميزات Windows الاختيارية للمستخدمين مثلك ، الذين يمكنهم تمكينه إذا لزم الأمر. اتبع هذه الإرشادات ويجب أن تكون قادرًا على الاتصال بخادم مشاركة الملفات عن بُعد دون أي مشاكل.
ما سبب ظهور رسالة "يتطلب هذا المورد بروتوكول SMB1 قديمًا"؟

والسبب هو أن SMBv1 قديم. توصي Microsoft بشدة المستهلكين باستخدام SMB2 أو بروتوكول أعلى.
في Windows 10 Fall Creators Update والإصدارات الأحدث ، لم يعد بروتوكول الشبكة Server Message Block Version 1 (SMBv1) مثبتًا بشكل افتراضي. بدءًا من عام 2007 ، سيتم استبداله بـ SMBv2 والبروتوكولات الأعلى.
هذا هو السبب في أنني تلقيت خطأ عند الوصول إلى المشاركة من جهاز كمبيوتر يعمل بنظام Windows 10. أيضًا ، إذا قمت بتثبيت Windows 10 Enterprise 1903 ، فإنه لم يعد يتضمن عميل SMBv1 ، ولكن لا يزال من الممكن إعادة تثبيت SMBv1 في جميع إصدارات Windows 10.
كيف يمكن التخلص من رسالة "يتطلب هذا المورد بروتوكول SMB1 القديم"؟
تحديث أبريل 2024:
يمكنك الآن منع مشاكل الكمبيوتر باستخدام هذه الأداة ، مثل حمايتك من فقدان الملفات والبرامج الضارة. بالإضافة إلى أنها طريقة رائعة لتحسين جهاز الكمبيوتر الخاص بك لتحقيق أقصى أداء. يعمل البرنامج على إصلاح الأخطاء الشائعة التي قد تحدث على أنظمة Windows بسهولة - لا حاجة لساعات من استكشاف الأخطاء وإصلاحها عندما يكون لديك الحل الأمثل في متناول يدك:
- الخطوة 1: تنزيل أداة إصلاح أجهزة الكمبيوتر ومحسنها (Windows 10 ، 8 ، 7 ، XP ، Vista - Microsoft Gold Certified).
- الخطوة 2: انقر فوق "بدء المسح الضوئي"للعثور على مشاكل تسجيل Windows التي قد تسبب مشاكل في الكمبيوتر.
- الخطوة 3: انقر فوق "إصلاح الكل"لإصلاح جميع القضايا.

قم بتحديث نظام التشغيل
- قم بتحديث نظام / عميل مضيف Windows (أو نظام التشغيل) يدويًا ومعرفة ما إذا كان قد تم حل مشكلة الاتصال الآمن.
- إذا لم يكن الأمر كذلك ، فقم بتحديث البرنامج الثابت للموجه وتحقق من حل مشكلة مشاركة الملفات.
قم بتشغيل بروتوكولات SMBv1 و SMBv2
- انقر فوق Windows ، واكتب: Control Panel (لوحة التحكم) ، ثم حدد Control Panel (لوحة التحكم).
- ثم انقر فوق البرامج وافتح تشغيل ميزات Windows أو إيقاف تشغيلها.
- ثم تعطيل دعم مشاركة الملفات SMB 1.0 / CIFS وخيارات SMB Direct على الخادم / الكمبيوتر المضيف.
- في حالة عدم توفر هذا الخيار ، قم بتمكين ميزات SMBv1 على جهاز الكمبيوتر العميل.
- قم الآن بتطبيق التغييرات ومعرفة ما إذا تم حل مشكلة الاتصال الآمن.
نصيحة الخبراء: تقوم أداة الإصلاح هذه بفحص المستودعات واستبدال الملفات التالفة أو المفقودة إذا لم تنجح أي من هذه الطرق. إنه يعمل بشكل جيد في معظم الحالات التي تكون فيها المشكلة بسبب تلف النظام. ستعمل هذه الأداة أيضًا على تحسين نظامك لتحقيق أقصى قدر من الأداء. يمكن تنزيله بواسطة بالضغط هنا
الأسئلة المتكررة
كيفية إصلاح تقادم بروتوكول SMB1؟
- افتح لوحة التحكم على جهاز الكمبيوتر الخاص بك. انقر فوق البرامج.
- انقر فوق الارتباط تمكين أو تعطيل ميزات Windows.
- قم بتوسيع خيار دعم مشاركة الملفات SMB 1.0 / CIFS. حدد خانة الاختيار SMB 1.0 / CIFS Client.
- انقر على زر موافق.
- الآن أعد تشغيل الكمبيوتر.
كيف يمكنني إصلاح بروتوكول SMB في نظام التشغيل Windows 10؟
ضمن لوحة التحكم ابدأ ، حدد تمكين أو تعطيل ميزات Windows لفتح حقل ميزات Windows. في حقل ميزات Windows ، قم بالتمرير لأسفل ، وقم بإلغاء تحديد خيار دعم مشاركة ملف SMB 1.0 / CIFS وحدد موافق. بعد أن يقبل Windows التغييرات ، حدد إعادة التشغيل الآن في صفحة التأكيد.
ماذا يحدث إذا قمت بتعطيل SMBv1؟
إذا قمت بتعطيل SMBv1 دون إجراء اختبار شامل لحركة مرور SMBv1 في بيئتك ، فقد يؤدي ذلك إلى عواقب غير مرغوب فيها ، بما في ذلك التعليق الكامل لجميع خدمات الشبكة ، ورفض الوصول إلى جميع الموارد ، وأخطاء المصادقة عن بُعد (مثل LDAP).


