تحديث 2024 أبريل: توقف عن تلقي رسائل الخطأ وإبطاء نظامك باستخدام أداة التحسين الخاصة بنا. احصل عليه الآن من الرابط التالي
- تحميل وتثبيت أداة الإصلاح هنا.
- دعها تفحص جهاز الكمبيوتر الخاص بك.
- الأداة بعد ذلك إصلاح جهاز الكمبيوتر الخاص بك.

في هذه الأخبار ، سنتحدث عن كيفية إصلاح رمز الخطأ 2FF31423 على Twitch على Xbox One. أبلغ العديد من المستخدمين أنه عند البث على Twitch ، يظهر رمز الخطأ 2FF31423. يحدث هذا الخطأ في أغلب الأحيان على وحدة تحكم Xbox ، وفقًا لما أبلغ عنه العملاء المتأثرون.
إذا كنت من أولئك الذين واجهوا هذا الخطأ ، فستوفر لك هذه المقالة. هذا هو المكان الذي سنغطي فيه العديد من الإصلاحات التي تعمل ويمكن أن تساعدك في حل الخطأ على Twitch. دعنا نصل الى اتفاق!
ما الذي يسبب رمز الخطأ 2FF31423 على Twitch؟

- لم يتم تمكين المصادقة ذات العاملين.
- تم تعطيل إعدادات بث اللعبة.
- خادم Twitch معطل.
كيفية حل رمز خطأ Twitch 2FF31423؟
تحديث أبريل 2024:
يمكنك الآن منع مشاكل الكمبيوتر باستخدام هذه الأداة ، مثل حمايتك من فقدان الملفات والبرامج الضارة. بالإضافة إلى أنها طريقة رائعة لتحسين جهاز الكمبيوتر الخاص بك لتحقيق أقصى أداء. يعمل البرنامج على إصلاح الأخطاء الشائعة التي قد تحدث على أنظمة Windows بسهولة - لا حاجة لساعات من استكشاف الأخطاء وإصلاحها عندما يكون لديك الحل الأمثل في متناول يدك:
- الخطوة 1: تنزيل أداة إصلاح أجهزة الكمبيوتر ومحسنها (Windows 10 ، 8 ، 7 ، XP ، Vista - Microsoft Gold Certified).
- الخطوة 2: انقر فوق "بدء المسح الضوئي"للعثور على مشاكل تسجيل Windows التي قد تسبب مشاكل في الكمبيوتر.
- الخطوة 3: انقر فوق "إصلاح الكل"لإصلاح جميع القضايا.
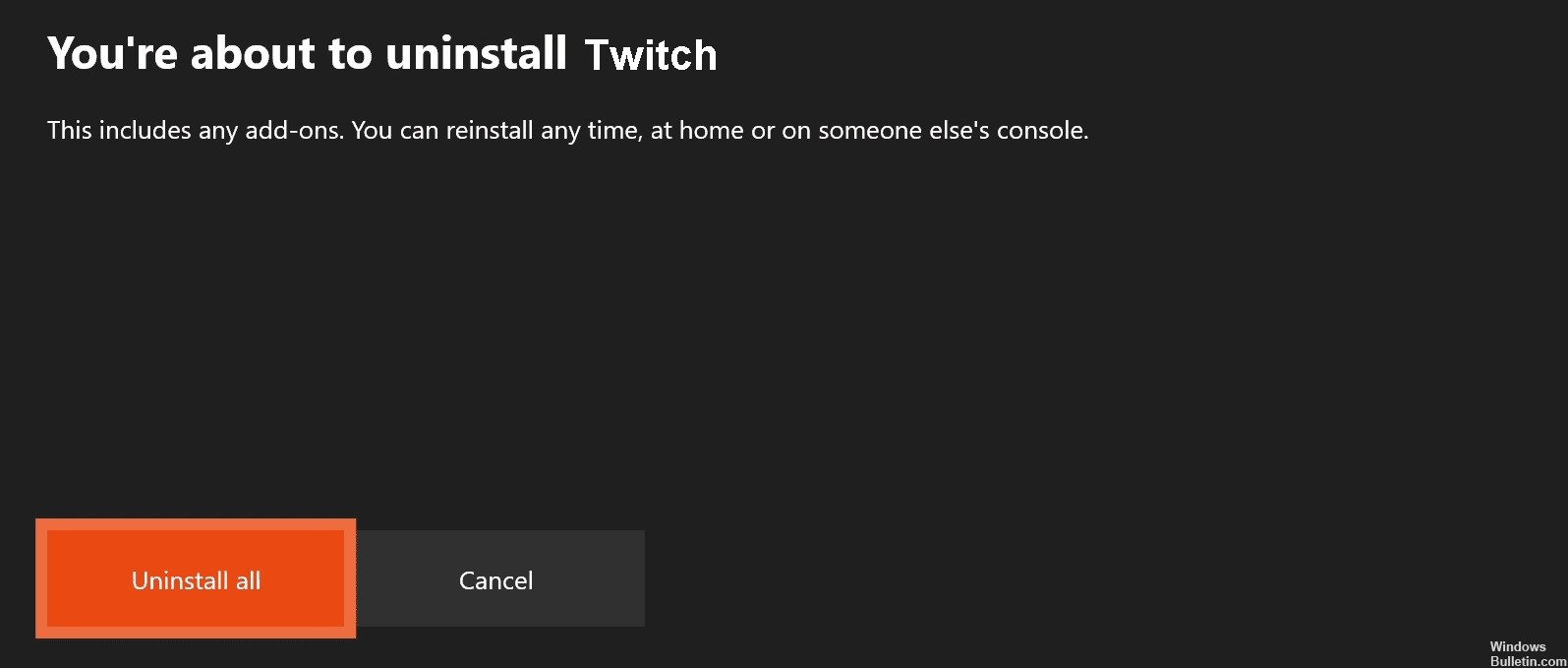
قم بإلغاء تثبيت تطبيق Twitch ثم إعادة تثبيته
- ابدأ بالضغط على زر Xbox في وحدة تحكم Xbox One لفتح قائمة الدليل.
- ثم اضغط على الألعاب والتطبيقات في خيارات القائمة.
- ضمن الألعاب والتطبيقات ، سترى جميع التطبيقات والألعاب المثبتة ؛ ما عليك سوى اختيار تطبيق Twitch هناك.
- ثم حدد تطبيق Twitch باستخدام وحدة التحكم.
- ثم اضغط على زر إلغاء التثبيت في القائمة المنبثقة التي تظهر.
- سيُطلب منك بعد ذلك تأكيد إزالة تطبيق Twitch وحذف أي بيانات مرتبطة ؛ افعل هذا لإكمال إزالة Twitch.
- عند اكتمال إزالة Twitch على Xbox One ، أعد تشغيل وحدة التحكم.
- أخيرًا ، قم بتثبيت تطبيق Twitch بالانتقال إلى المتجر على جهاز Xbox One الخاص بك.
قم بتشغيل المصادقة ذات العاملين
- في حساب Twitch الخاص بك ، انقر فوق رمز الحساب في الزاوية اليمنى العليا.
- في القائمة المنبثقة التي تظهر ، حدد الإعدادات.
- في صفحة الإعدادات ، انقر فوق علامة التبويب الأمان والخصوصية.
- ثم قم بالتمرير لأسفل إلى قسم الأمان.
- ستجد هناك خيارًا لإعداد المصادقة ذات العاملين ؛ فقط انقر فوق هذا الزر.
- ثم اتبع التعليمات لإكمال إعداد المصادقة ذات العاملين.
اسمح بتدفق الألعاب في إعدادات Xbox
- في لوحة القيادة القياسية لوحدة التحكم Xbox One ، انقر فوق رمز الترس على الجانب الأيمن من النافذة.
- ثم انقر فوق خيار All Settings (جميع الإعدادات) وانتقل إلى قائمة Internet Privacy and Security (الخصوصية والأمان على الإنترنت).
- في هذه القائمة ، حدد خيار حماية بيانات Xbox Live وعلى الشاشة التالية ، حدد الإعداد الافتراضي الذي تريد تغييره.
- ثم انقر فوق خيار إظهار التفاصيل وتكوينها أدناه.
- في الشاشة التالية ، تحتاج إلى تحديد الخيار المسموح به ضمن يمكنك بث اللعب.
- أعد تشغيل تطبيق Twitch وتحقق مما إذا كان الخطأ قد تم إصلاحه.
نصيحة الخبراء: تقوم أداة الإصلاح هذه بفحص المستودعات واستبدال الملفات التالفة أو المفقودة إذا لم تنجح أي من هذه الطرق. إنه يعمل بشكل جيد في معظم الحالات التي تكون فيها المشكلة بسبب تلف النظام. ستعمل هذه الأداة أيضًا على تحسين نظامك لتحقيق أقصى قدر من الأداء. يمكن تنزيله بواسطة بالضغط هنا
الأسئلة المتكررة
ما هو رمز خطأ تويتش 2FF31423؟
يشير خطأ Twitch 2FF31423 إلى أنه ليس لديك إذن ببث لعبتك على المنصة. تظهر رسالة الخطأ عادةً على النحو التالي: "فشل الإرسال. نأسف ، ولكن حدث خطأ ما في البث.
ما أسباب ظهور رمز خطأ Twitch 2FF31423؟
- خادم Twitch معطل.
- لم يتم تمكين المصادقة ذات العاملين.
- تم تعطيل إعدادات دفق اللعب.
كيفية حل رمز خطأ Twitch 2FF31423؟
- قم بإلغاء تثبيت تطبيق Twitch ثم إعادة تثبيته.
- تمكين المصادقة الثنائية.
- اسمح بتدفق اللعب في إعدادات Xbox.


