تحديث 2024 أبريل: توقف عن تلقي رسائل الخطأ وإبطاء نظامك باستخدام أداة التحسين الخاصة بنا. احصل عليه الآن من الرابط التالي
- تحميل وتثبيت أداة الإصلاح هنا.
- دعها تفحص جهاز الكمبيوتر الخاص بك.
- الأداة بعد ذلك إصلاح جهاز الكمبيوتر الخاص بك.
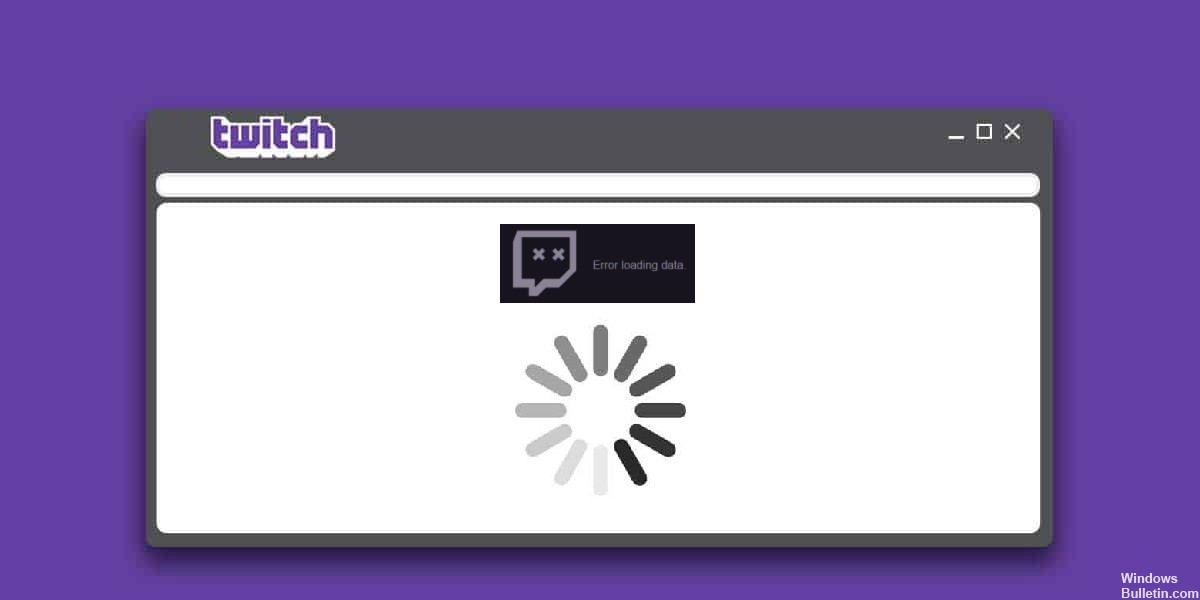
تحب مشاركة لعبتك مع أصدقائك. هل أنت من محبي Animal Crossing أو Call of Duty؟ هل ترغب في الحصول على أموال مقابل اللعب؟ هل تستمتع بمشاهدة عدد المشتركين في قناتك وهم يكبرون؟ هذه ليست سوى بعض الأسباب التي تجعل الكثير من الأشخاص يستخدمون Twitch ، ولا تريد أن تتعطل بسبب أخطاء التحميل ، خاصةً "أخطاء تحميل البيانات" على Twitch.
ما الذي يسبب أخطاء تحميل البيانات على Twitch؟
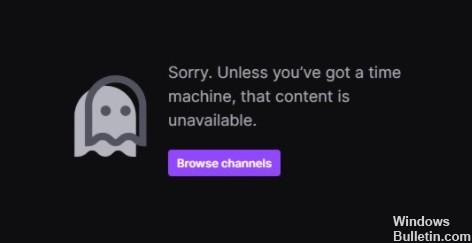
- أنت تستخدم امتداد Adblocker.
- أنت تستخدم إصدارًا تجريبيًا من Twitch.
- اتصال الإنترنت بطيء أو أن مستوى إشارة WIFI منخفض.
- خوادم Twitch غير متوفرة بسبب المشكلات الفنية أو الصيانة أو ترقيات الخادم.
كيفية حل خطأ تحميل Twitch؟
تحديث أبريل 2024:
يمكنك الآن منع مشاكل الكمبيوتر باستخدام هذه الأداة ، مثل حمايتك من فقدان الملفات والبرامج الضارة. بالإضافة إلى أنها طريقة رائعة لتحسين جهاز الكمبيوتر الخاص بك لتحقيق أقصى أداء. يعمل البرنامج على إصلاح الأخطاء الشائعة التي قد تحدث على أنظمة Windows بسهولة - لا حاجة لساعات من استكشاف الأخطاء وإصلاحها عندما يكون لديك الحل الأمثل في متناول يدك:
- الخطوة 1: تنزيل أداة إصلاح أجهزة الكمبيوتر ومحسنها (Windows 10 ، 8 ، 7 ، XP ، Vista - Microsoft Gold Certified).
- الخطوة 2: انقر فوق "بدء المسح الضوئي"للعثور على مشاكل تسجيل Windows التي قد تسبب مشاكل في الكمبيوتر.
- الخطوة 3: انقر فوق "إصلاح الكل"لإصلاح جميع القضايا.

تحديث نظام التشغيل Windows
- اضغط على Windows + I لفتح إعدادات Windows.
- حدد خيار "التحديث والأمان" في تطبيق الإعدادات.
- انتقل إلى قسم "Windows Update".
- انقر فوق الزر التحقق من وجود تحديثات. سيبدأ Windows في البحث عن تحديثات جديدة.
- إذا كان هناك تحديث جديد متاح لنظام التشغيل الخاص بك ، فقم بتنزيله وتثبيته على جهاز الكمبيوتر الخاص بك.
- بعد تثبيت التحديث الجديد ، أعد تشغيل الكمبيوتر.
قم بإغلاق موقع بيتا على Twitch
- افتح موقع Twitch.
- انقر فوق قائمة المستخدم في الزاوية اليمنى العليا.
- قم بتعطيل خيار Beta Site ، ويجب أن يعود الموقع إلى الإصدار القديم من الموقع.
قم بإيقاف تشغيل ملحق حظر الإعلانات
- قم بتشغيل متصفح جوجل كروم.
- انقر فوق أيقونة ثلاثية النقاط في الزاوية اليمنى العليا لفتح القائمة.
- انقر فوق أدوات متقدمة -> خيارات الامتدادات. أو اكتب chrome: // extensions / في شريط العناوين.
- ابحث عن امتداد AdBlock في صفحة الإضافات.
- قم بتعطيل ملحق AdBlock أو انقر فوق الزر "إزالة" الموجود أسفل امتداد AdBlock لإزالته.
نصيحة الخبراء: تقوم أداة الإصلاح هذه بفحص المستودعات واستبدال الملفات التالفة أو المفقودة إذا لم تنجح أي من هذه الطرق. إنه يعمل بشكل جيد في معظم الحالات التي تكون فيها المشكلة بسبب تلف النظام. ستعمل هذه الأداة أيضًا على تحسين نظامك لتحقيق أقصى قدر من الأداء. يمكن تنزيله بواسطة بالضغط هنا
الأسئلة المتكررة
كيف أصلح خطأ تحميل البيانات على Twitch؟
- تعطيل AdBlock.
- حاول إضافة الامتداد "مباشر" إلى نهاية الرابط الذي تريد الوصول إليه.
- تأكد من عدم توقف Twitch.
- قم بتغيير النظام الأساسي الخاص بك.
ما سبب خطأ تحميل Twitch؟
- امتداد Adblocker المتعارض.
- أنت تستخدم إصدارًا تجريبيًا من Twitch.
- اتصال الإنترنت بطيء أو أن مستوى إشارة WIFI منخفض.
- خوادم Twitch غير متوفرة بسبب المشكلات الفنية أو الصيانة أو ترقيات الخادم.
لماذا يوجد خطأ عند التحميل على Twitch؟
خوادم Twitch معطلة بسبب مشكلات فنية أو صيانة أو ترقيات الخادم.


