تحديث 2024 أبريل: توقف عن تلقي رسائل الخطأ وإبطاء نظامك باستخدام أداة التحسين الخاصة بنا. احصل عليه الآن من الرابط التالي
- تحميل وتثبيت أداة الإصلاح هنا.
- دعها تفحص جهاز الكمبيوتر الخاص بك.
- الأداة بعد ذلك إصلاح جهاز الكمبيوتر الخاص بك.
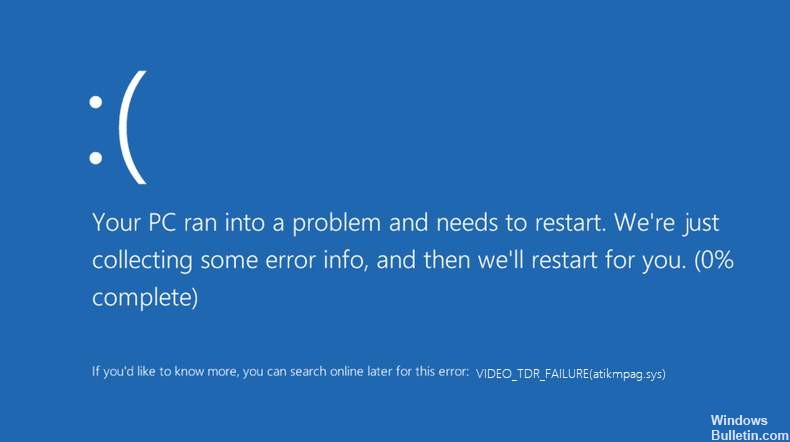
تسببت شاشة الموت الزرقاء (المعروفة أيضًا باسم الشاشة الزرقاء للموت أو الموت الزرقاء) في حدوث مشكلات أكثر مما يمكن أن نحسبه. أحد أخطاء الشاشة الزرقاء هو VIDEO_TDR_FAILURE (ATIKMPAG.SYS).
يحدث هذا الخطأ عند محاولة تشغيل ملف فيديو أو تشغيل لعبة أو القيام بأي شيء آخر متعلق بإخراج الفيديو بجهاز الكمبيوتر الخاص بك.
بدلاً من العمل بشكل طبيعي ، يعرض جهاز الكمبيوتر شاشة زرقاء بها رسالة خطأ مثل "VIDEO_TDR_FAILURE (atikmpag.sys)". ثم يتم إعادة التشغيل ، لكن المشكلة لا تحل نفسها. اعتمادًا على العلامة التجارية لبطاقة الفيديو الخاصة بك ، قد يكون للخطأ اسم مختلف.
في هذه المقالة ، ستتعلم كيفية حل VIDEO_TDR_FAILURE (ATIKMPAG.SYS) في نظام التشغيل Windows 10.
ما الذي يسبب VIDEO_TDR_FAILURE (ATIKMPAG.SYS)؟

- ارتفاع درجة حرارة النظام.
- مكونات فيركلوكيد.
- برنامج تشغيل بطاقة الفيديو الذي عفا عليه الزمن.
- مشاكل التوافق مع المكونات.
- هناك عدد كبير جدًا من التطبيقات قيد التشغيل في الخلفية.
- مشاكل بطاقة الفيديو أو مكونات الكمبيوتر الأخرى.
كيفية إصلاح VIDEO_TDR_FAILURE (ATIKMPAG.SYS)
تحديث أبريل 2024:
يمكنك الآن منع مشاكل الكمبيوتر باستخدام هذه الأداة ، مثل حمايتك من فقدان الملفات والبرامج الضارة. بالإضافة إلى أنها طريقة رائعة لتحسين جهاز الكمبيوتر الخاص بك لتحقيق أقصى أداء. يعمل البرنامج على إصلاح الأخطاء الشائعة التي قد تحدث على أنظمة Windows بسهولة - لا حاجة لساعات من استكشاف الأخطاء وإصلاحها عندما يكون لديك الحل الأمثل في متناول يدك:
- الخطوة 1: تنزيل أداة إصلاح أجهزة الكمبيوتر ومحسنها (Windows 10 ، 8 ، 7 ، XP ، Vista - Microsoft Gold Certified).
- الخطوة 2: انقر فوق "بدء المسح الضوئي"للعثور على مشاكل تسجيل Windows التي قد تسبب مشاكل في الكمبيوتر.
- الخطوة 3: انقر فوق "إصلاح الكل"لإصلاح جميع القضايا.

قم بتحديث برامج تشغيل العرض والرسومات
- اضغط على Win + X -> وافتح Device Manager.
- ثم ابحث عن إدخال محول العرض -> قم بتوسيعه.
- ثم انقر بزر الماوس الأيمن فوق برنامج تشغيل الرسومات الفردي وحدد تحديث.
- عند المطالبة ، حدد "البحث تلقائيًا عن برنامج التشغيل".
- انتظر حتى تكتمل العملية وأعد تشغيل نظام التشغيل Windows.
تأكد من تحديث برامج تشغيل جهازك من موقع الشركة المصنعة أو موقع Microsoft الرسمي.
إعادة تثبيت برنامج تشغيل الرسومات
- قم بتنزيل برنامج موثوق به لإلغاء تثبيت برنامج تشغيل تابع لجهة خارجية.
- أعد تشغيل النظام الخاص بك بعد إلغاء التثبيت
- ثم اضغط على Windows + R -> اكتب devmgmt.msc -> اضغط على Enter لفتح Device Manager.
- ثم انقر فوق الإجراء -> انقر فوق "التحقق من تغييرات الأجهزة".
- سيقوم جهاز الكمبيوتر الخاص بك الآن تلقائيًا بتثبيت أحدث برنامج تشغيل للرسومات.
نصيحة الخبراء: تقوم أداة الإصلاح هذه بفحص المستودعات واستبدال الملفات التالفة أو المفقودة إذا لم تنجح أي من هذه الطرق. إنه يعمل بشكل جيد في معظم الحالات التي تكون فيها المشكلة بسبب تلف النظام. ستعمل هذه الأداة أيضًا على تحسين نظامك لتحقيق أقصى قدر من الأداء. يمكن تنزيله بواسطة بالضغط هنا
الأسئلة المتكررة
ما الذي يسبب الموت الزرقاء ATIKMPAG.SYS؟
يحدث خطأ atikmpag.sys الموت الزرقاء بسبب وجود برنامج تشغيل رسومات خاطئ أو غير متوافق أو قديم على جهاز الكمبيوتر الخاص بك. يرتبط خطأ الشاشة الزرقاء ATIKMPAG.SYS ببطاقة رسومات AMD الخاصة بك. إذا كانت هناك مشكلة في برنامج تشغيل AMD على جهاز الكمبيوتر الخاص بك ، فستتلقى رسالة atikmpag.
هل يمكنني إلغاء تثبيت atikmpag.sys؟
حذف atikmpag. يمكن أن يتسبب النظام في تلف أو تلف. إذا أدى إلغاء التثبيت إلى تعطيل البطاقة ، فسيستخدم Windows فقط بطاقة الرسومات المضمنة.
كيف يمكنني حل خطأ atikmpag.sys؟
- أثناء الضغط باستمرار على مفتاح Windows ، اضغط على R.
- ابحث عن الملف المسمى atikmpag.
- ثم اضغط باستمرار على مفتاح Windows واضغط على R مرة أخرى.
- ابحث عن الملف المسمى ATI.
- بمجرد العثور عليه ، انسخ الملف إلى سطح المكتب الخاص بك.
- أثناء الضغط باستمرار على مفتاح Windows ، اضغط على X.
- في النافذة السوداء ، اكتب chdir desktop واضغط على Enter.
ما هو VIDEO_TDR_FAILURE (ATIKMPAG.SYS)؟
هذا خطأ شاشة زرقاء ناتج عن برنامج تشغيل رسومات خاطئ أو غير متوافق أو تالف. يحدث هذا الخطأ بعد تحديث النظام أو تحديث برنامج التشغيل.


