تحديث 2024 أبريل: توقف عن تلقي رسائل الخطأ وإبطاء نظامك باستخدام أداة التحسين الخاصة بنا. احصل عليه الآن من الرابط التالي
- تحميل وتثبيت أداة الإصلاح هنا.
- دعها تفحص جهاز الكمبيوتر الخاص بك.
- الأداة بعد ذلك إصلاح جهاز الكمبيوتر الخاص بك.
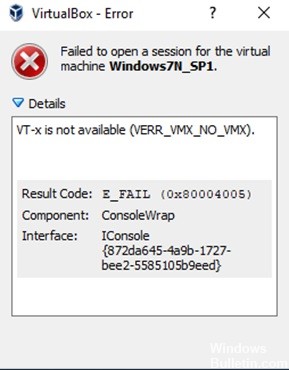
يحتوي هذا البرنامج التعليمي على إرشادات لإصلاح الخطأ التالي في VirtualBox: "فشل فتح الجلسة للجهاز الظاهري . VT-x غير متاح (VERR_VMX_NO_VMX).
يحدث خطأ VirtualBox "VT-x غير متوفر" على جهاز كمبيوتر يعمل بنظام Windows 10 Pro مع اللوحة الأم Gigabyte Z370 HD3P ومعالج Intel Core i7-8700 الذي يدعم تقنية Intel® Virtualization (VT-x). بالإضافة إلى رسالة الخطأ "VT-x غير متوفر" في VirtualBox ، تفيد أداة SecurAble أيضًا أن المحاكاة الافتراضية للأجهزة غير متوفرة على النظام.
ما الذي يجعل vt-x غير متاح (verr_vmx_no_vmx) مشكلة؟

عند محاولة فتح جهاز افتراضي باستخدام VirtualBox أو برنامج مشابه ، قد تتلقى رسالة خطأ تفيد بأن vt x غير متاح (verr_vmx_no_vmx). بشكل عام ، يمكن أن يكون سبب رسالة الخطأ التي تفيد بأن vt-x غير متوفر بسبب مجموعة متنوعة من الأسباب. في القسم التالي ، سنقوم بإدراج بعض منهم.
- لم يتم تمكين Vt-x في إعدادات BIOS.
- معالج الكمبيوتر لا يدعم vt-x.
- يتم تمكين Hyper-V الظاهرية في Windows.
- تم تمكين تخزين Kernel.
في القسم التالي ، نوضح لك كيفية إصلاح الخطأ المتمثل في عدم توفر vt-x.
كيفية إصلاح خطأ vt-x غير المتاح (verr_vmx_no_vmx)؟
تحديث أبريل 2024:
يمكنك الآن منع مشاكل الكمبيوتر باستخدام هذه الأداة ، مثل حمايتك من فقدان الملفات والبرامج الضارة. بالإضافة إلى أنها طريقة رائعة لتحسين جهاز الكمبيوتر الخاص بك لتحقيق أقصى أداء. يعمل البرنامج على إصلاح الأخطاء الشائعة التي قد تحدث على أنظمة Windows بسهولة - لا حاجة لساعات من استكشاف الأخطاء وإصلاحها عندما يكون لديك الحل الأمثل في متناول يدك:
- الخطوة 1: تنزيل أداة إصلاح أجهزة الكمبيوتر ومحسنها (Windows 10 ، 8 ، 7 ، XP ، Vista - Microsoft Gold Certified).
- الخطوة 2: انقر فوق "بدء المسح الضوئي"للعثور على مشاكل تسجيل Windows التي قد تسبب مشاكل في الكمبيوتر.
- الخطوة 3: انقر فوق "إصلاح الكل"لإصلاح جميع القضايا.
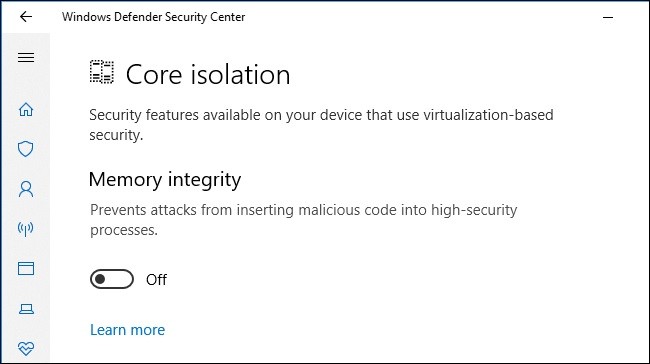
تعطيل عزل kernel في Windows Defender
- أولاً ، افتح مربع بحث Windows واكتب Windows Defender.
- حدد مركز أمان Windows Defender من نتائج البحث.
- في نافذة Windows Defender Security Center ، انقر فوق علامة التبويب Device Security على الجانب الأيسر من النافذة.
- ثم حدد خيار تفاصيل عزل Kernel ضمن عزل Kernel.
- ثم قم بتعطيل الزر الموجود أسفل خيار Memory Integrity.
- أخيرًا ، أعد تشغيل الكمبيوتر.
إلغاء تثبيت برنامج مكافحة فيروسات تابع لجهة خارجية
- اضغط على Windows + I لفتح إعدادات Windows.
- في تطبيق "الإعدادات" ، انقر على "التطبيقات".
- ابحث عن برنامج مكافحة الفيروسات الخاص بك في قائمة التطبيقات المثبتة وحدده.
- انقر فوق الزر إلغاء التثبيت.
- ستظهر نافذة تحتاج فيها إلى النقر فوق نعم لتأكيد أفعالك.
- بعد إلغاء تثبيت برنامج مكافحة الفيروسات ، أعد تشغيل الكمبيوتر.
تفعيل VT-X من خلال إعدادات BIOS
- أولاً ، اضغط على Windows + I> حدد التحديث والأمان.
- انقر فوق علامة التبويب استعادة> انقر فوق إعادة التشغيل الآن ضمن بدء التشغيل المتقدم.
- سيتم إعادة تشغيل Windows وستظهر بيئة استرداد Windows.
- في النافذة المنبثقة ، انقر فوق استكشاف الأخطاء وإصلاحها -> الإعدادات المتقدمة.
- في شاشة Advanced Windows Settings (إعدادات Windows المتقدمة) ، انقر فوق UEFI Firmware Settings (إعدادات البرنامج الثابت لـ UEFI) للوصول إلى BIOS.
- بمجرد دخولك إلى BIOS ، انتقل إلى علامة التبويب الأمان ، ثم أمان النظام.
- تحقق الآن لمعرفة ما إذا تم تمكين المحاكاة الافتراضية أو تقنية VTx / VTd. إذا لم يكن كذلك ، قم بتشغيلها.
نصيحة الخبراء: تقوم أداة الإصلاح هذه بفحص المستودعات واستبدال الملفات التالفة أو المفقودة إذا لم تنجح أي من هذه الطرق. إنه يعمل بشكل جيد في معظم الحالات التي تكون فيها المشكلة بسبب تلف النظام. ستعمل هذه الأداة أيضًا على تحسين نظامك لتحقيق أقصى قدر من الأداء. يمكن تنزيله بواسطة بالضغط هنا
الأسئلة المتكررة
كيف يمكنني إصلاح حقيقة أن Vt-X غير متوفر؟
- تعطيل Hyper-V الافتراضية.
- قم بتمكين الظاهرية المتداخلة في قائمة تكوين Avast.
- تعطيل عزل kernel لـ Windows Defender.
- قم بتمكين VT-X في إعداد BIOS الخاص بك.
كيف أقوم بتمكين VMX في نظام التشغيل Windows 10؟
- اضغط على مفتاح Windows لعرض مربع البحث.
- اكتب "تشغيل ميزات Windows أو إيقاف تشغيلها" وانقر عليها لفتحها.
- قم بالتمرير لأسفل وحدد المربع بجوار Hyper-V.
- انقر فوق موافق.
- سيقوم Windows بتثبيت الملفات الضرورية لتمكين الظاهرية.
- سيُطلب منك بعد ذلك إعادة تشغيل جهاز الكمبيوتر الخاص بك.
كيف أقوم بتمكين VT-X في BIOS؟
اضغط على المفتاح F2 عند بدء إعداد BIOS. اضغط على مفتاح السهم الأيمن للانتقال إلى علامة التبويب Advanced ، وحدد Virtualization Technology ، واضغط على Enter. حدد ممكّن واضغط على Enter. اضغط على F10 وحدد نعم واضغط على Enter لحفظ التغييرات وإعادة تشغيل Windows.


