تحديث 2024 أبريل: توقف عن تلقي رسائل الخطأ وإبطاء نظامك باستخدام أداة التحسين الخاصة بنا. احصل عليه الآن من الرابط التالي
- تحميل وتثبيت أداة الإصلاح هنا.
- دعها تفحص جهاز الكمبيوتر الخاص بك.
- الأداة بعد ذلك إصلاح جهاز الكمبيوتر الخاص بك.
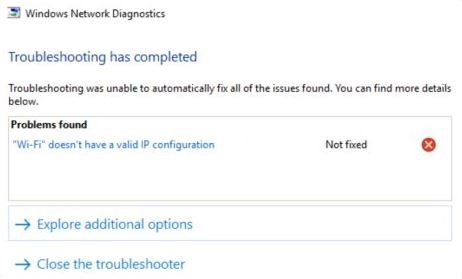
هل تواجه "لا تحتوي شبكة Wi-Fi على تكوين IP صالح"عند تشخيص اتصال إنترنت غير نشط في Windows 10؟ يحدث هذا عندما يتعذر على جهاز الكمبيوتر الخاص بك الحصول على عنوان IP يعمل (بروتوكول الإنترنت) عبر شبكة Wi-Fi. يمكن أن يحدث خطأ مشابه متعلق بـ IP على شبكة Ethernet.
إذا لم تؤد إعادة تشغيل جهاز الكمبيوتر إلى حل المشكلة (جربها إذا لم تكن قد قمت بذلك بالفعل) ، فمن المفترض أن تساعدك نصائح استكشاف الأخطاء وإصلاحها التالية في حل المشكلة.
ما سبب ظهور رسالة "لا يحتوي Wifi على تكوين IP صالح"؟

يحدث هذا الخطأ عندما لا يتطابق تكوين عنوان IP الخاص بالموجه مع IP الذي أبلغ عنه محول شبكة Wifi. يمكن أن يحدث هذا بعد تحديث Windows أو إذا تم إجراء تغييرات على الشبكة لم يتم توصيلها بمحول الشبكة. يمكن أن يحدث أيضًا بسبب أخطاء في برنامج التشغيل أو أجهزة التوجيه المعطلة أو مشاكل DNS.
إذا كنت ترغب في محاولة استكشاف الخطأ وإصلاحه بنفسك ، فاتبع الإرشادات أدناه.
كيف يمكن إصلاح رسالة الخطأ "لا تحتوي شبكة Wi-Fi على تكوين IP صالح"؟
تحديث أبريل 2024:
يمكنك الآن منع مشاكل الكمبيوتر باستخدام هذه الأداة ، مثل حمايتك من فقدان الملفات والبرامج الضارة. بالإضافة إلى أنها طريقة رائعة لتحسين جهاز الكمبيوتر الخاص بك لتحقيق أقصى أداء. يعمل البرنامج على إصلاح الأخطاء الشائعة التي قد تحدث على أنظمة Windows بسهولة - لا حاجة لساعات من استكشاف الأخطاء وإصلاحها عندما يكون لديك الحل الأمثل في متناول يدك:
- الخطوة 1: تنزيل أداة إصلاح أجهزة الكمبيوتر ومحسنها (Windows 10 ، 8 ، 7 ، XP ، Vista - Microsoft Gold Certified).
- الخطوة 2: انقر فوق "بدء المسح الضوئي"للعثور على مشاكل تسجيل Windows التي قد تسبب مشاكل في الكمبيوتر.
- الخطوة 3: انقر فوق "إصلاح الكل"لإصلاح جميع القضايا.
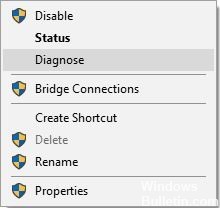
تأكد من تمكين DHCP
- افتح اتصالات الشبكة.
- ابحث عن محول الشبكة ، وانقر بزر الماوس الأيمن فوقه وحدد التشخيص.
- انتظر حتى ينتهي الفحص.
قم بإعادة التشغيل
- اضغط على مفاتيح Windows + R ، واكتب MSConfig واضغط على Enter.
- حدد بدء التشغيل الانتقائي وقم بإلغاء تحديد تحميل عناصر بدء التشغيل.
- انقر فوق علامة التبويب الخدمات ، وحدد إخفاء كافة خدمات Microsoft ، ثم انقر فوق الزر تعطيل الكل.
- انقر فوق علامة التبويب بدء التشغيل وانقر فوق فتح إدارة المهام ، ثم تطبيق وموافق.
- انقر بزر الماوس الأيمن فوق كل عنصر في القائمة وحدد تعطيل.
- أغلق إدارة المهام وانقر فوق "تطبيق" و "موافق" في نافذة إعداد Windows.
- قم بإعادة تشغيل جهاز الحاسوب الخاص بك.
اضبط عرض القناة على تلقائي
- اضغط على مفتاح Windows + X واختر اتصالات الشبكة من القائمة.
- انقر بزر الماوس الأيمن فوق الاتصال اللاسلكي واختر خصائص من القائمة.
- انقر فوق الزر "تكوين" وانقر فوق علامة التبويب "خيارات متقدمة".
- ابحث عن عرض قناة 802.11n للنطاق 2.4 واضبطه على تلقائي.
- انقر فوق "موافق" لحفظ التغييرات الخاصة بك.
إلغاء تثبيت برنامج تشغيل المحول اللاسلكي
- اضغط على مفتاح Windows + X وحدد إدارة الأجهزة.
- ابحث عن جهازك اللاسلكي ، وانقر فوقه بزر الماوس الأيمن وحدد إلغاء تثبيت الجهاز.
- إن أمكن ، حدد خانة الاختيار إلغاء تثبيت برنامج التشغيل لهذا الجهاز وانقر فوق موافق.
- قم بإعادة تشغيل جهاز الحاسوب الخاص بك.
نصيحة الخبراء: تقوم أداة الإصلاح هذه بفحص المستودعات واستبدال الملفات التالفة أو المفقودة إذا لم تنجح أي من هذه الطرق. إنه يعمل بشكل جيد في معظم الحالات التي تكون فيها المشكلة بسبب تلف النظام. ستعمل هذه الأداة أيضًا على تحسين نظامك لتحقيق أقصى قدر من الأداء. يمكن تنزيله بواسطة بالضغط هنا


