تحديث 2024 أبريل: توقف عن تلقي رسائل الخطأ وإبطاء نظامك باستخدام أداة التحسين الخاصة بنا. احصل عليه الآن من الرابط التالي
- تحميل وتثبيت أداة الإصلاح هنا.
- دعها تفحص جهاز الكمبيوتر الخاص بك.
- الأداة بعد ذلك إصلاح جهاز الكمبيوتر الخاص بك.
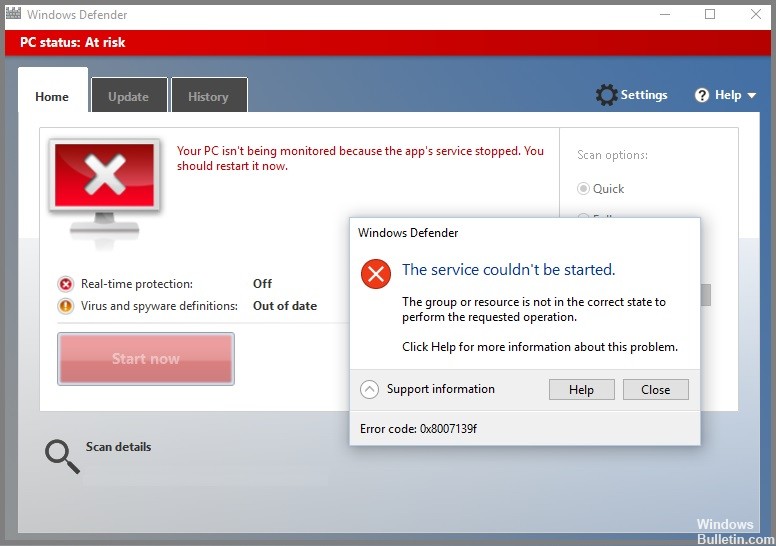
يظهر خطأ Windows Update 0x8007139f عادةً بعد فشل بعض تحديثات Windows أو حدوث أخطاء أثناء تنزيل / تثبيت التحديثات. يمكن أن تحدث هذه المشكلة أيضًا بسبب تلف مكونات النظام أو البرامج التي تسببت في ظهور رمز الخطأ على شاشة جهاز الكمبيوتر الخاص بك.
إذا كنت تحاول إجراء فحص Microsoft Defender على جهاز Windows 10 أو Windows 11 الخاص بك ، ولكن فشل فحص AV وحصلت على رمز الخطأ 0x8007139f ، تهدف هذه المقالة إلى مساعدتك في إيجاد حلول لإصلاح المشكلة.
ما الذي يسبب خطأ Windows Defender 0x8007139F؟
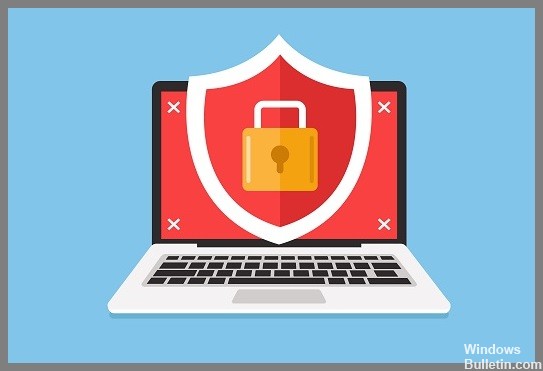
قد تحصل على رمز خطأ Windows Update 0x8007139f عند محاولة تثبيت التحديثات على جهازك. في هذه المقالة سوف تجد أنسب الحلول لحل هذه المشكلة بنجاح. قد يحدث هذا الخطأ بسبب واحد أو أكثر من الأسباب المعروفة التالية:
- ملف ملفات النظام التالفة.
- Windows Update لا يعمل بشكل صحيح.
- التداخل مع برامج الأمان الخاصة بطرف ثالث.
إذا واجهت خطأ Windows Update 0x8007139f ، فيمكنك تجربة الحلول المدرجة بالترتيب أدناه لحل المشكلة.
كيفية إصلاح خطأ Windows Defender 0x8007139F؟
تحديث أبريل 2024:
يمكنك الآن منع مشاكل الكمبيوتر باستخدام هذه الأداة ، مثل حمايتك من فقدان الملفات والبرامج الضارة. بالإضافة إلى أنها طريقة رائعة لتحسين جهاز الكمبيوتر الخاص بك لتحقيق أقصى أداء. يعمل البرنامج على إصلاح الأخطاء الشائعة التي قد تحدث على أنظمة Windows بسهولة - لا حاجة لساعات من استكشاف الأخطاء وإصلاحها عندما يكون لديك الحل الأمثل في متناول يدك:
- الخطوة 1: تنزيل أداة إصلاح أجهزة الكمبيوتر ومحسنها (Windows 10 ، 8 ، 7 ، XP ، Vista - Microsoft Gold Certified).
- الخطوة 2: انقر فوق "بدء المسح الضوئي"للعثور على مشاكل تسجيل Windows التي قد تسبب مشاكل في الكمبيوتر.
- الخطوة 3: انقر فوق "إصلاح الكل"لإصلاح جميع القضايا.

تثبيت آخر التحديثات
- انقر فوق شعار Win لفتح Start (ابدأ) ، وحدد رمز الترس (Settings) من القائمة.
- ثم انقر فوق التحديث والأمان ثم Windows Update في العمود الأيسر.
- انتقل إلى المنطقة اليمنى وانقر فوق تنزيل (إذا تم عرض أي تحديثات معلقة) وانتظر حتى تكتمل العملية.
- عند اكتمال العملية ، أعد تشغيل النظام. يقوم هذا الإجراء أيضًا بتحديث تطبيق Windows Defender.
تعطيل الأمان في الوقت الحقيقي
- انتقل إلى منطقة الإعلام على شريط المهام وحدد Windows Security.
- عند فتح الصفحة ، انقر فوق فئة الحماية من الفيروسات والتهديدات.
- ثم حدد خيار إدارة الإعدادات ضمن إعدادات الحماية من الفيروسات والتهديدات.
- في النافذة التالية ، قم بإيقاف تشغيل مفتاح الحماية في الوقت الحقيقي وانقر فوق تطبيق ، ثم موافق.
- بعد الانتهاء من هذه الطريقة ، أعد تشغيل النظام.
قم بتشغيل استكشاف أخطاء Windows Update وإصلاحها

- اضغط على Win وأنا معًا لتشغيل تطبيق الإعدادات.
- عندما يظهر تطبيق الإعدادات ، انقر فوق التحديث والأمان ثم استكشاف الأخطاء وإصلاحها في الجزء الأيمن.
- عد إلى الجزء الأيسر وانقر فوق Windows Update ، ثم انقر فوق إجراء استكشاف الأخطاء وإصلاحها.
- يبدأ هذا المعالج في اكتشاف المشكلات وإصلاحها في نظامك. عند الانتهاء ، أعد تشغيل نظامك.
قم بتشغيل الأمر System File Checker

- انقر في مربع البحث واكتب موجه الأوامر. انقر بزر الماوس الأيمن فوق أفضل نتيجة وحدد تشغيل كمسؤول.
- عندما تظهر مطالبة UAC ، انقر فوق "نعم" للسماح بالوصول.
- في موجه الأوامر الموسع ، اكتب الرمز التالي واضغط على Enter في النهاية.
- SFC / SCANNOW
- تستغرق هذه العملية وقتًا ، لذا انتظر وفقًا لذلك. أعد تشغيل النظام فور اكتمال عملية المسح.
تعطيل تطبيق مكافحة فيروسات تابع لجهة خارجية
- اضغط على شعار Win و I لتشغيل تطبيق الإعدادات.
- في الصفحة الجديدة ، انقر فوق فئة التطبيقات في العمود الأيمن ثم التطبيقات والميزات.
- انتقل الآن إلى المنطقة الصحيحة ، وقم بالتمرير لأسفل وابحث عن برنامج مكافحة الفيروسات الذي قمت بتثبيته.
- بمجرد العثور عليه ، انقر فوقه وانقر فوق إلغاء التثبيت.
- سيظهر مربع حوار جديد ، انقر فوق إلغاء التثبيت لتأكيد التغييرات.
نصيحة الخبراء: تقوم أداة الإصلاح هذه بفحص المستودعات واستبدال الملفات التالفة أو المفقودة إذا لم تنجح أي من هذه الطرق. إنه يعمل بشكل جيد في معظم الحالات التي تكون فيها المشكلة بسبب تلف النظام. ستعمل هذه الأداة أيضًا على تحسين نظامك لتحقيق أقصى قدر من الأداء. يمكن تنزيله بواسطة بالضغط هنا
الأسئلة المتكررة
ماذا يعني خطأ Windows Defender 0x8007139F؟
تعني هذه المشكلة أن هناك بعض مكونات النظام أو البرامج التالفة التي تتسبب في ظهور رمز الخطأ على شاشة جهاز الكمبيوتر الخاص بك.
ما هي أسباب خطأ Windows Defender 0x8007139F؟
- ملف ملفات النظام التالفة.
- Windows Update لا يعمل بشكل صحيح.
- التداخل مع برامج الأمان الخاصة بطرف ثالث.
كيفية إصلاح رمز خطأ Windows Defender 0x8007139F؟
- قم بتثبيت آخر التحديثات.
- تعطيل الحماية الأمنية في الوقت الحقيقي.
- قم بتشغيل استكشاف أخطاء Windows Update وإصلاحها.
- قم بتشغيل الأمر فحص ملفات النظام.
- تعطيل تطبيقات مكافحة الفيروسات الطرف الثالث.


