تحديث 2024 أبريل: توقف عن تلقي رسائل الخطأ وإبطاء نظامك باستخدام أداة التحسين الخاصة بنا. احصل عليه الآن من الرابط التالي
- تحميل وتثبيت أداة الإصلاح هنا.
- دعها تفحص جهاز الكمبيوتر الخاص بك.
- الأداة بعد ذلك إصلاح جهاز الكمبيوتر الخاص بك.
يمكن أن تحدث مشاكل القيادة في أي وقت. لكن الخبر السار هو أنه عادة ما يكون من السهل إصلاحها. ينطبق هذا أيضًا على الخطأ "لا يكتشف Windows أجهزة الشبكة" ، والذي يحدث عندما لا يتم تثبيت برنامج تشغيل بطاقة الشبكة بشكل صحيح. في هذه المقالة ، سأوضح لك كيفية حل رسالة الخطأ "لم يكتشف Windows أجهزة الشبكة" مرة واحدة وإلى الأبد. ولكن قبل أن نرى الحل ، يجب أن نفهم أولاً سبب حدوث هذا الخطأ.
لماذا لا يكتشف Windows أي جهاز للشبكات
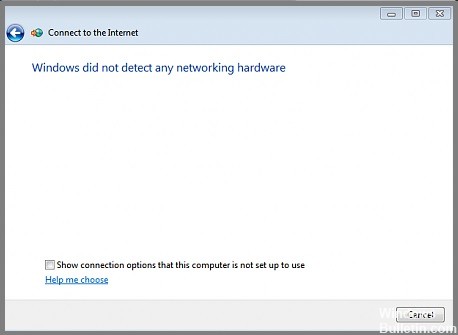
قد لا يكتشف Windows أجهزة الشبكة بسبب خطأ في التكوين أو برنامج تشغيل قديم للجهاز. بالإضافة إلى ذلك ، يمكن أن تحدث هذه المشكلة أيضًا بعد تثبيت آخر تحديثات Windows وبرامج التشغيل لجهازك.
تعد برامج تشغيل الأجهزة مسؤولة عن التفاعل الصحيح بين نظام التشغيل ومكونات أجهزة الكمبيوتر. تم تصميم Windows لتثبيت برامج التشغيل الافتراضية تلقائيًا لجميع أجهزتك ، مما قد يتسبب في حدوث هذه المشكلة بشكل غير متوقع دون اتخاذ أي إجراء.
كيفية إصلاح Windows الذي لا يكتشف أجهزة الشبكة
قم بتثبيت برنامج تشغيل محول الشبكة يدويًا

قد يكون تثبيت برنامج تشغيل محول الشبكة يدويًا على نظام التشغيل Windows 10 أمرًا صعبًا بعض الشيء ، لكنه لا يزال قابلاً للتنفيذ. فيما يلي ملخص سريع للخطوات التي يتعين عليك اتخاذها:
- قم بتنزيل برنامج التشغيل لمحول الشبكة من موقع الشركة المصنعة على الويب.
- قم بفك ضغط الملف واستخراج الملفات إلى مجلد على محرك الأقراص الثابتة.
- افتح إدارة الأجهزة وابحث عن محول الشبكة الخاص بك ضمن قسم "محولات الشبكة".
- انقر بزر الماوس الأيمن على محول الشبكة وحدد "تحديث برنامج التشغيل".
- حدد "تصفح جهاز الكمبيوتر الخاص بي بحثًا عن برنامج التشغيل".
- حدد "دعني أختار من قائمة برامج تشغيل الأجهزة على جهاز الكمبيوتر".
- حدد الزر "Have Disk" واستعرض المجلد الذي قمت باستخراج الملفات منه في الخطوة 2.
- حدد ملف برنامج التشغيل المناسب وانقر على "فتح".
- انقر فوق "موافق" ثم انقر فوق "التالي".
- يجب الآن تثبيت برنامج التشغيل ، ويجب أن تكون قادرًا على الاتصال بشبكتك.
تحديث أبريل 2024:
يمكنك الآن منع مشاكل الكمبيوتر باستخدام هذه الأداة ، مثل حمايتك من فقدان الملفات والبرامج الضارة. بالإضافة إلى أنها طريقة رائعة لتحسين جهاز الكمبيوتر الخاص بك لتحقيق أقصى أداء. يعمل البرنامج على إصلاح الأخطاء الشائعة التي قد تحدث على أنظمة Windows بسهولة - لا حاجة لساعات من استكشاف الأخطاء وإصلاحها عندما يكون لديك الحل الأمثل في متناول يدك:
- الخطوة 1: تنزيل أداة إصلاح أجهزة الكمبيوتر ومحسنها (Windows 10 ، 8 ، 7 ، XP ، Vista - Microsoft Gold Certified).
- الخطوة 2: انقر فوق "بدء المسح الضوئي"للعثور على مشاكل تسجيل Windows التي قد تسبب مشاكل في الكمبيوتر.
- الخطوة 3: انقر فوق "إصلاح الكل"لإصلاح جميع القضايا.
قم باستعادة الكمبيوتر إلى تاريخ سابق
هل تواجه مشاكل مع جهاز الكمبيوتر الخاص بك وتريد استعادته إلى تاريخ سابق؟ إليك كيفية القيام بذلك على نظام التشغيل Windows 10:
- أولاً ، افتح لوحة التحكم. يمكنك القيام بذلك من خلال البحث عنه في قائمة ابدأ.
- بعد ذلك ، انقر فوق خيار النظام والأمان.
- تحت عنوان النسخ الاحتياطي والاستعادة ، انقر على الرابط الذي يقول "استعادة ملفات النظام والإعدادات".
- في الصفحة التالية ، انقر فوق الزر "استعادة متقدمة".
- سيتم منحك بعد ذلك خيار تحديد نقطة استعادة. اختر التاريخ الذي تريد استعادة جهاز الكمبيوتر الخاص بك إليه ، ثم انقر فوق "التالي".
- اتبع التعليمات لإكمال عملية الاستعادة. أعد تشغيل النظام عندما يُطلب منك ذلك.
باتباع هذه الخطوات البسيطة ، يمكنك استعادة جهاز الكمبيوتر الخاص بك إلى تاريخ سابق.
قم بتحديث نظام الويندوز الخاص بك

يعد تحديث جهاز الكمبيوتر الذي يعمل بنظام Windows 10 عملية بسيطة يمكن إكمالها عادةً في غضون دقائق قليلة. إليك دليل تفصيلي خطوة بخطوة لتحديث جهاز الكمبيوتر الذي يعمل بنظام Windows 10:
- انقر فوق الزر "ابدأ" ، ثم حدد "الإعدادات".
- في نافذة الإعدادات ، انقر فوق التحديث والأمان.
- في نافذة التحديث والأمان ، انقر فوق التحقق من وجود تحديثات.
- في حالة توفر أي تحديثات ، سيتم تنزيلها وتثبيتها تلقائيًا.
- بمجرد تثبيت التحديثات ، ستتم مطالبتك بإعادة تشغيل جهاز الكمبيوتر الخاص بك. ما عليك سوى اتباع التعليمات التي تظهر على الشاشة لإكمال عملية إعادة التشغيل.
باتباع هذه الخطوات البسيطة ، يمكنك التأكد من أن جهاز الكمبيوتر الذي يعمل بنظام Windows 10 محدث دائمًا بأحدث تصحيحات الأمان وتحسينات البرامج.
قم بتشغيل مستكشف أخطاء اتصالات الإنترنت ومصلحها
يوفر Windows 10 مستكشف أخطاء مضمّن ومصلح لمشاكل الشبكة يمكن أن يساعدك في تحديد بعض المشكلات الشائعة وإصلاحها. إليك كيفية تشغيله:
- أولاً ، افتح تطبيق الإعدادات بالنقر فوق زر البدء ثم تحديد رمز الإعدادات.
- في تطبيق الإعدادات ، انقر فوق فئة "التحديث والأمان".
- في الصفحة التالية ، حدد خيار "استكشاف الأخطاء وإصلاحها" على الجانب الأيسر من النافذة.
- على الجانب الأيمن من النافذة ، ابحث عن مستكشف أخطاء اتصالات الإنترنت ومصلحها وانقر فوقه.
- أخيرًا ، انقر فوق الزر "تشغيل مستكشف الأخطاء ومصلحها" واتبع أي إرشادات تظهر على شاشتك.
من خلال القيام بذلك ، يجب أن تكون قادرًا على إصلاح بعض مشكلات اتصال الإنترنت الشائعة في نظام التشغيل Windows 10.
قم بتشغيل مستكشف أخطاء محول الشبكة ومصلحها
يوفر Windows 10 مستكشف أخطاء محول الشبكة ومصلحها والذي يمكن أن يساعدك في تحديد المشكلات الشائعة وإصلاحها. فيما يلي دليل تفصيلي حول كيفية تشغيل مستكشف الأخطاء ومصلحها:
- انقر فوق قائمة ابدأ واكتب "استكشاف الأخطاء وإصلاحها".
- حدد "استكشاف الأخطاء وإصلاحها" من قائمة النتائج.
- ضمن "الإعداد والتشغيل" ، حدد "محولات الشبكة".
- سيبدأ مستكشف الأخطاء ومصلحها الآن في البحث عن المشاكل. عند الانتهاء ، سيعرض قائمة بأي مشاكل تم العثور عليها وما إذا تم إصلاحها أم لا.
- إذا لم يتمكن مستكشف الأخطاء ومصلحها من إصلاح مشكلة ما ، فيمكنك محاولة إعادة تعيين محولات الشبكة يدويًا.
نصيحة الخبراء: تقوم أداة الإصلاح هذه بفحص المستودعات واستبدال الملفات التالفة أو المفقودة إذا لم تنجح أي من هذه الطرق. إنه يعمل بشكل جيد في معظم الحالات التي تكون فيها المشكلة بسبب تلف النظام. ستعمل هذه الأداة أيضًا على تحسين نظامك لتحقيق أقصى قدر من الأداء. يمكن تنزيله بواسطة بالضغط هنا
الأسئلة المتكررة
كيف يمكنني استعادة أجهزة الشبكة الخاصة بي؟
- في قائمة ابدأ ، انتقل إلى الإعدادات.
- انقر على الشبكة والإنترنت.
- بشكل افتراضي ، يجب أن تكون في علامة التبويب الحالة.
- انقر فوق الزر "إعادة التعيين الآن".
- انقر فوق "نعم" لتأكيد وإعادة تشغيل جهاز الكمبيوتر الخاص بك.
- سيتم الآن إعادة تمهيد الكمبيوتر وستتم إعادة تعيين محولات الشبكة والتكوين.
لماذا لا يعمل محول الشبكة الخاص بي؟
إذا كان محول الشبكة لا يعمل ، فقد يكون ذلك بسبب مشكلة في برنامج التشغيل. يمكنك محاولة تحديث برنامج التشغيل لمعرفة ما إذا كان ذلك سيؤدي إلى حل المشكلة. إذا لم يفلح ذلك ، يمكنك محاولة إعادة تعيين محول الشبكة.
كيف أقوم بتثبيت محول الشبكة في نظام التشغيل Windows 10؟
- انقر فوق الزر "ابدأ" ، ثم اكتب "مدير الجهاز" في حقل البحث.
- انقر فوق إدارة الأجهزة من قائمة النتائج.
- في نافذة إدارة الأجهزة ، ابحث عن فئة محولات الشبكة وقم بتوسيعها.
- انقر بزر الماوس الأيمن على محول الشبكة الذي تريد تثبيته وحدد "تحديث برنامج التشغيل".
- انقر فوق "البحث تلقائيًا عن برنامج التشغيل المحدث" واتبع التعليمات التي تظهر على شاشتك.


