تحديث 2024 أبريل: توقف عن تلقي رسائل الخطأ وإبطاء نظامك باستخدام أداة التحسين الخاصة بنا. احصل عليه الآن من الرابط التالي
- تحميل وتثبيت أداة الإصلاح هنا.
- دعها تفحص جهاز الكمبيوتر الخاص بك.
- الأداة بعد ذلك إصلاح جهاز الكمبيوتر الخاص بك.

متجر Windows ، المعروف الآن باسم Microsoft Store ، هو واجهة المتجر الرقمية الرسمية المضمنة افتراضيًا في Windows 10. ستجد هنا تطبيقات وبرامج وأجهزة أعمال وشخصية وموارد وألعاب يمكنك تنزيلها واستخدامها على جهاز Windows الخاص بك.
ومع ذلك ، تظهر مشكلة عندما تحتاج إلى بعض تطبيقات Windows المتوفرة فقط في متجر Microsoft ، ولكن لا يفتح متجر Windows. لقد قمنا بتجميع بعض النصائح المفيدة لنوضح لك ما يجب فعله إذا لم يفتح متجر Windows.
لماذا لا يفتح متجر Windows؟
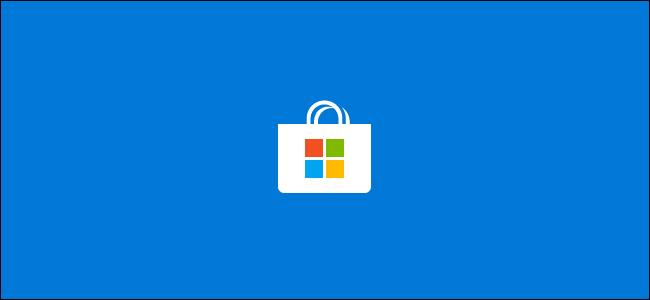
يخزن تطبيق Microsoft Store بعض المعلومات حول التطبيقات المثبتة والمتاحة في ذاكرة تخزين مؤقت لتسريع عمليات البحث وتحسين استجابة تطبيق Store. لكن في بعض الأحيان يمكن أن تتلف ذاكرة التخزين المؤقت هذه بسبب ملف نظام تالف أو خطأ في آخر تحديث. يؤدي هذا إلى عدم استجابة متجر Microsoft أو فشل فتحه أو إغلاقه فورًا بعد الفتح.
كيف يمكن إصلاح مشكلة "عدم فتح متجر Windows 10"؟
تحديث أبريل 2024:
يمكنك الآن منع مشاكل الكمبيوتر باستخدام هذه الأداة ، مثل حمايتك من فقدان الملفات والبرامج الضارة. بالإضافة إلى أنها طريقة رائعة لتحسين جهاز الكمبيوتر الخاص بك لتحقيق أقصى أداء. يعمل البرنامج على إصلاح الأخطاء الشائعة التي قد تحدث على أنظمة Windows بسهولة - لا حاجة لساعات من استكشاف الأخطاء وإصلاحها عندما يكون لديك الحل الأمثل في متناول يدك:
- الخطوة 1: تنزيل أداة إصلاح أجهزة الكمبيوتر ومحسنها (Windows 10 ، 8 ، 7 ، XP ، Vista - Microsoft Gold Certified).
- الخطوة 2: انقر فوق "بدء المسح الضوئي"للعثور على مشاكل تسجيل Windows التي قد تسبب مشاكل في الكمبيوتر.
- الخطوة 3: انقر فوق "إصلاح الكل"لإصلاح جميع القضايا.

قم بتغيير عناوين DNS الخاصة بك
- افتح لوحة التحكم وانتقل إلى اتصالات الشبكة.
- حدد اتصال الشبكة الذي تستخدمه حاليًا ، وانقر بزر الماوس الأيمن فوقه ، وحدد خصائص.
- قم بالتمرير إلى Internet Protocol version 4 (TCP / IPv4) وحدد خصائص.
- حدد استخدام عناوين خادم DNS التالية.
- أدخل 8.8.8.8.8 كخادم DNS المفضل لديك و 8.8.4.4 كخادم DNS بديل.
- انقر فوق "موافق" لحفظ التغييرات الخاصة بك.
تسجيل الخروج وتسجيل الدخول إلى حسابك
- افتح متجر Microsoft.
- انقر فوق أيقونة ملف التعريف الخاص بك في الزاوية العلوية اليمنى.
- انقر فوق الحساب النشط مرة أخرى وحدد تسجيل الخروج.
- أغلق متجر Microsoft وأعد تشغيله.
- انقر فوق الأيقونة الفارغة وحدد تسجيل الدخول.
- أدخل معلومات تسجيل الدخول الخاصة بك وابحث عن التحسينات.
قم بتشغيل استكشاف أخطاء Windows وإصلاحها
- انتقل إلى الإعدادات -> التحديث والأمان -> حدد استكشاف الأخطاء وإصلاحها في القسم الأيسر.
- في النافذة الجديدة ، انتقل إلى البحث عن المشكلات الأخرى وإصلاحها -> حدد استكشاف أخطاء متجر Microsoft -> تشغيل استكشاف الأخطاء وإصلاحها.
قم بإجراء فحص كامل للنظام
- انتقل إلى ابدأ -> اكتب "المدافع" -> انقر نقرًا مزدوجًا فوق Windows Defender لتشغيل الأداة.
- حدد أيقونة الدرع على الجانب الأيسر من النافذة.
- في النافذة الجديدة ، انقر فوق خيار Advanced Controls (عناصر التحكم المتقدمة).
- قم بتمكين خيار الفحص الكامل لإجراء فحص كامل للنظام بحثًا عن البرامج الضارة.
تحديث متجر مايكروسوفت
- افتح تطبيق Microsoft Store من خلال قائمة ابدأ.
- انقر فوق القائمة التي تحتوي على ثلاث نقاط في الزاوية اليمنى وافتح التنزيلات والتحديثات.
- انقر فوق الزر "الحصول على التحديثات".
نصيحة الخبراء: تقوم أداة الإصلاح هذه بفحص المستودعات واستبدال الملفات التالفة أو المفقودة إذا لم تنجح أي من هذه الطرق. إنه يعمل بشكل جيد في معظم الحالات التي تكون فيها المشكلة بسبب تلف النظام. ستعمل هذه الأداة أيضًا على تحسين نظامك لتحقيق أقصى قدر من الأداء. يمكن تنزيله بواسطة بالضغط هنا
الأسئلة المتكررة
كيف أصلح حقيقة أن متجر Windows لن يفتح؟
- تحقق من اتصالك بالإنترنت.
- تأكد من تسجيل الدخول إلى حساب Microsoft الخاص بك.
- استخدم مستكشف أخطاء تطبيقات متجر Windows ومصلحها.
- تحقق من الوقت على جهاز الكمبيوتر الخاص بك.
- قم باستعادة متجر Microsoft.
- أعد تحميل متجر Microsoft.
- امسح ذاكرة التخزين المؤقت لـ Microsoft Store.
- تحقق من إعدادات الخادم الوكيل.
كيف أقوم بإصلاح متجر Microsoft؟
- افتح متجر MS -> انقر فوق صورة ملفك الشخصي في الزاوية اليمنى العليا وقم بتسجيل الخروج.
- ثم سجل الدخول مرة أخرى.
- قم بتشغيل مستكشف أخطاء تطبيقات Windows ومصلحها.
- قم بإعادة تعيين متجر Windows من خلال سطر الأوامر.
- أعد تسجيل جميع التطبيقات في المتجر.
- قم بإلغاء تثبيت المتجر وإعادة تثبيته.
كيف أصلح متجر Windows؟
- اختر ابدأ.
- حدد الإعدادات.
- حدد التطبيقات.
- حدد التطبيقات والميزات.
- حدد التطبيق الذي تريد استعادته.
- حدد الإعدادات المتقدمة.
- حدد الإصلاح.
- بعد اكتمال الإصلاح ، حاول تشغيل التطبيق مرة أخرى.


