تحديث 2024 أبريل: توقف عن تلقي رسائل الخطأ وإبطاء نظامك باستخدام أداة التحسين الخاصة بنا. احصل عليه الآن من الرابط التالي
- تحميل وتثبيت أداة الإصلاح هنا.
- دعها تفحص جهاز الكمبيوتر الخاص بك.
- الأداة بعد ذلك إصلاح جهاز الكمبيوتر الخاص بك.

يقدم YouTube أوضاعًا مختلفة لمشاهدة مقاطع الفيديو على أجهزة كمبيوتر سطح المكتب. يمكنك مشاهدة مقاطع فيديو YouTube عبر الإنترنت في مشغل صغير ومسرح ووضع ملء الشاشة. ولكن لأسباب مختلفة ، يمنعك من مشاهدة مقاطع الفيديو في وضع ملء الشاشة. المتصفحات القديمة والبيانات المخزنة مؤقتًا وإضافات المتصفح الخاطئة هي بعض أسباب الخطأ "عدم عمل ملء الشاشة على YouTube".
في هذه المقالة ، سنساعدك على حل هذه المشكلة وتمكينك من مشاهدة مقاطع فيديو YouTube في وضع ملء الشاشة. هنا ، سنغطي طرق حل مشكلة عدم عمل ملء الشاشة على YouTube.
ما سبب عدم عمل YouTube في وضع ملء الشاشة؟
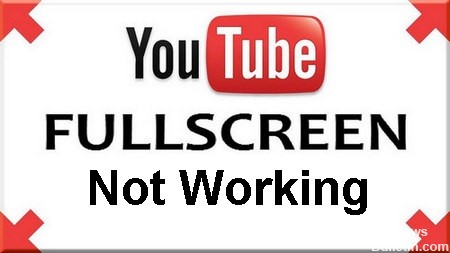
- إذا كنت تستخدم شاشتين ولم يفتح YouTube في وضع ملء الشاشة ، فربما يرجع ذلك إلى السمات المثبتة في Chrome.
- يوجد عدم تطابق بين ذاكرة التخزين المؤقت المحفوظة للمتصفح وبياناتك. يمكننا إعادة تعيين ملفات تعريف الارتباط وذاكرة التخزين المؤقت ومعرفة ما إذا كان ذلك يحل المشكلة.
- لديك اثنين من مشغلات فلاش مثبتة في متصفحك. هذا هو السبب الأكثر شيوعًا لعدم عرض النافذة بملء الشاشة بسبب وجود تعارض بين اللاعبين.
كيف يمكنني إصلاح حقيقة أن وضع ملء الشاشة في YouTube لا يعمل؟
تحديث أبريل 2024:
يمكنك الآن منع مشاكل الكمبيوتر باستخدام هذه الأداة ، مثل حمايتك من فقدان الملفات والبرامج الضارة. بالإضافة إلى أنها طريقة رائعة لتحسين جهاز الكمبيوتر الخاص بك لتحقيق أقصى أداء. يعمل البرنامج على إصلاح الأخطاء الشائعة التي قد تحدث على أنظمة Windows بسهولة - لا حاجة لساعات من استكشاف الأخطاء وإصلاحها عندما يكون لديك الحل الأمثل في متناول يدك:
- الخطوة 1: تنزيل أداة إصلاح أجهزة الكمبيوتر ومحسنها (Windows 10 ، 8 ، 7 ، XP ، Vista - Microsoft Gold Certified).
- الخطوة 2: انقر فوق "بدء المسح الضوئي"للعثور على مشاكل تسجيل Windows التي قد تسبب مشاكل في الكمبيوتر.
- الخطوة 3: انقر فوق "إصلاح الكل"لإصلاح جميع القضايا.

امسح بيانات المتصفح
- افتح متصفح Chrome ، وانقر فوق الزر ثلاثي النقاط وحدد.
- حدد أدوات أخرى -> حذف بيانات المستعرض.
- نافذة جديدة ستفتح.
- من القائمة المنسدلة Time Range ، حدد All Clock ، وشغّل جميع الخيارات وانقر على Clear Data.
- أعد تشغيل متصفح Chrome الآن.
أعد تثبيت Chrome
- اضغط على Win + R واكتب appwiz.CPL في مربع الحوار واضغط على Enter.
- ابحث عن Google Chrome في القائمة ، وانقر فوقه بزر الماوس الأيمن وحدد إلغاء التثبيت.
- الآن قم بتنزيل أحدث إصدار من ملف تثبيت Google Chrome من الموقع الرسمي.
- قم بتشغيل الملف القابل للتنفيذ وتثبيته.
تحقق من إعدادات المحتوى
- افتح متصفح Chrome ، وانقر فوق الزر ثلاثي النقاط ، ثم حدد الإعدادات.
- قم بالتمرير إلى أسفل الصفحة وانقر فوق خيارات متقدمة.
- انتقل إلى الخصوصية والأمان وانقر فوق إعدادات الموقع.
- ثم حدد المحتوى المحمي. ستجد هنا زري تبديل ، يجب تمكين كلاهما.
- أخيرًا ، أعد تشغيل المتصفح.
نصيحة الخبراء: تقوم أداة الإصلاح هذه بفحص المستودعات واستبدال الملفات التالفة أو المفقودة إذا لم تنجح أي من هذه الطرق. إنه يعمل بشكل جيد في معظم الحالات التي تكون فيها المشكلة بسبب تلف النظام. ستعمل هذه الأداة أيضًا على تحسين نظامك لتحقيق أقصى قدر من الأداء. يمكن تنزيله بواسطة بالضغط هنا
الأسئلة المتكررة
لماذا لا يعمل وضع ملء الشاشة في YouTube؟
تعد المتصفحات القديمة والبيانات المخزنة مؤقتًا وملحقات المستعرض الخاطئة من بعض أسباب هذا الخطأ.
ما سبب عدم عمل وضع ملء الشاشة في YouTube؟
إذا كنت تستخدم شاشتين ولم يفتح YouTube في وضع ملء الشاشة ، فمن المرجح أن يرجع ذلك إلى السمات المثبتة في Google Chrome. يوجد أيضًا عدم تطابق بين ذاكرة التخزين المؤقت المحفوظة للمتصفح وبياناتك.
كيف يمكنني إصلاح حقيقة أن YouTube لا يعمل في وضع ملء الشاشة؟
- افتح متصفح Chrome ، واضغط على مفتاح النقاط الثلاث وحدد.
- حدد المزيد من الأدوات -> مسح بيانات المتصفح.
- نافذة جديدة ستفتح.
- من القائمة المنسدلة Time Range ، حدد All Clock ، وشغّل جميع الخيارات وانقر على Clear Data.
- أعد تشغيل متصفح Chrome الآن.


