تحديث 2024 أبريل: توقف عن تلقي رسائل الخطأ وإبطاء نظامك باستخدام أداة التحسين الخاصة بنا. احصل عليه الآن من الرابط التالي
- تحميل وتثبيت أداة الإصلاح هنا.
- دعها تفحص جهاز الكمبيوتر الخاص بك.
- الأداة بعد ذلك إصلاح جهاز الكمبيوتر الخاص بك.
إحدى الميزات المثيرة للجدل في Windows 10 هي الطريقة الجديدة التي يدير بها نظام التشغيل التحديثات. يتم تثبيت التحديثات التراكمية تلقائيًا عندما يقرر Windows تثبيتها. قد يكون هذا الأمر محبطًا للغاية لمستخدمي Windows 10 ، الذين يضطرون غالبًا إلى إعادة تشغيل أجهزة الكمبيوتر الخاصة بهم في وقت غير مناسب.
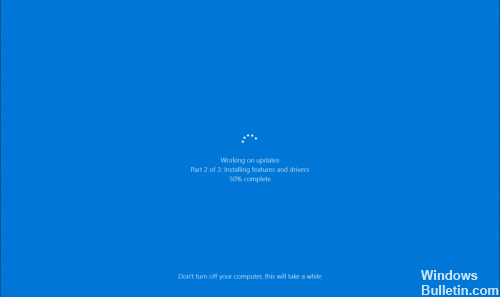
هناك بدائل لهذه المشكلة المزعجة والمزعجة المحتملة. يجب عليك أن تعطيل التحديثات التلقائية لنظام التشغيل Windows 10. سنعرض لك كيفية القيام بذلك ولدينا المزيد من التحكم في نظام Windows الخاص بك.
لإيقاف التحديثات التلقائية في Windows 10:
تعطيل خدمة تحديث ويندوز

فهم قيود هذه الطريقة. إذا كان تعطيل خدمة التحديث التلقائي يتوقف مؤقتًا عن كافة التحديثات التراكمية لنظام Windows 10 ، يتم تنشيط الخدمة مرة أخرى بعد وقت معين. فيما يلي التعليمات:
1. اضغط على Windows Logo + R في وقت واحد لعرض حقل Run.
2. أدخل services.msc واضغط على Enter.
3. قم بالتمرير إلى Windows Update وانقر نقرًا مزدوجًا فوقه.
4. في نوع البدء ، حدد معطل. ثم انقر فوق "تطبيق" و "موافق" لحفظ الإعدادات.
تعطيل التحديثات التلقائية عبر سياسة المجموعة

في Windows 10 Pro ، يمكنك استخدام محرر نهج المجموعة المحلي لتعطيل التحديثات التلقائية بشكل دائم ، أو يمكنك تغيير إعدادات تحديث Windows لتحديد وقت تثبيت التحديثات.
تعطيل التحديثات
لتعطيل التحديثات التلقائية بشكل دائم ضمن Windows 10 ، قم بما يلي:
تحديث أبريل 2024:
يمكنك الآن منع مشاكل الكمبيوتر باستخدام هذه الأداة ، مثل حمايتك من فقدان الملفات والبرامج الضارة. بالإضافة إلى أنها طريقة رائعة لتحسين جهاز الكمبيوتر الخاص بك لتحقيق أقصى أداء. يعمل البرنامج على إصلاح الأخطاء الشائعة التي قد تحدث على أنظمة Windows بسهولة - لا حاجة لساعات من استكشاف الأخطاء وإصلاحها عندما يكون لديك الحل الأمثل في متناول يدك:
- الخطوة 1: تنزيل أداة إصلاح أجهزة الكمبيوتر ومحسنها (Windows 10 ، 8 ، 7 ، XP ، Vista - Microsoft Gold Certified).
- الخطوة 2: انقر فوق "بدء المسح الضوئي"للعثور على مشاكل تسجيل Windows التي قد تسبب مشاكل في الكمبيوتر.
- الخطوة 3: انقر فوق "إصلاح الكل"لإصلاح جميع القضايا.
- فتح ابدأ.
- ابحث عن gpedit.msc وحدد أفضل نتيجة لبدء التجربة.
انتقل إلى المسار التالي:
تكوين الكمبيوتر \ النماذج الإدارية \ مكونات Windows \ تحديث Windows
- انقر نقرًا مزدوجًا فوق سياسة "تكوين التحديثات التلقائية" في الجزء الأيسر.
- حدد معطل لتعطيل السياسة.
- انقر على زر تطبيق.
- انقر على زر موافق.
متر اتصال الإنترنت الخاص بك
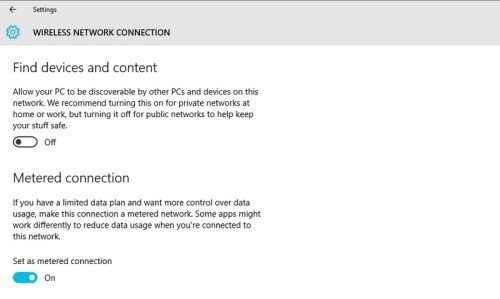
تتمثل أسهل طريقة لمنع Windows 10 من تنزيل التحديثات تلقائيًا في استخدام اتصال محسوب بالإنترنت - إحدى الميزات التي تحد من بياناتك هي أن Windows 10 لا يطلب منك تنزيل تحديثات نظام التشغيل. يتم قياس بعض الشبكات ، مثل الشبكات الخلوية ، بشكل افتراضي ، ولكن يمكنك أيضًا قياس شبكتك اللاسلكية عن طريق تحديد الإعدادات> الشبكة والإنترنت> Wi-Fi> خيارات متقدمة وتحديد خيار تعيين الاتصال المقاس.
لا يمكنك قياس اتصال Ethernet الخاص بك من قائمة الإعدادات - تفترض Microsoft أن اتصال Ethernet يبدو أنه يسمح بكمية غير محدودة من البيانات. الطريقة الوحيدة لضبط اتصال Ethernet الخاص بك للقياس هي تحرير السجل.
يمكنك دائمًا تنزيل التحديثات عبر اتصال محسوب ، ما عليك سوى القيام بذلك يدويًا بالانتقال إلى الإعدادات> تحديث Windows> تنزيل.
استخدام استكشاف الأخطاء وإصلاحها لإظهار أو إخفاء التحديثات.
أصدرت Microsoft ميزة خاصة لاستكشاف الأخطاء وإصلاحها تمنع إعادة تثبيت التحديثات المزعجة بعد إلغاء تثبيتها. إذا كنت ترغب فقط في منع تثبيت بعض التحديثات ، فهذه هي أفضل طريقة.
الخلاصة
هذا كل شيء ، الآن لم يتحقق جهاز الكمبيوتر الخاص بك حتى من تحديثات Windows 10 المتوفرة بعد الآن.
في مقالة "الكيفية" هذه ، أوضحنا لك كيفية تمكين التحديثات التلقائية أو تعطيلها ضمن Windows 10. إذا كانت لديك أي شكوك أو أسئلة ، فلا تتردد في طرحها في التعليقات أدناه. سنبذل قصارى جهدنا للرد على طلبك في أقرب وقت ممكن.
https://www.pcworld.com/article/3085136/two-ways-to-control-or-stop-windows-10-updates.html
نصيحة الخبراء: تقوم أداة الإصلاح هذه بفحص المستودعات واستبدال الملفات التالفة أو المفقودة إذا لم تنجح أي من هذه الطرق. إنه يعمل بشكل جيد في معظم الحالات التي تكون فيها المشكلة بسبب تلف النظام. ستعمل هذه الأداة أيضًا على تحسين نظامك لتحقيق أقصى قدر من الأداء. يمكن تنزيله بواسطة بالضغط هنا

CCNA، Web Developer، PC Troubleshooter
أنا متحمس للكمبيوتر وممارس تكنولوجيا المعلومات. لدي سنوات من الخبرة ورائي في برمجة الكمبيوتر واستكشاف الأخطاء وإصلاحها وإصلاح الأجهزة. أنا متخصص في تطوير المواقع وتصميم قواعد البيانات. لدي أيضًا شهادة CCNA لتصميم الشبكات واستكشاف الأخطاء وإصلاحها.

