تحديث 2024 أبريل: توقف عن تلقي رسائل الخطأ وإبطاء نظامك باستخدام أداة التحسين الخاصة بنا. احصل عليه الآن من الرابط التالي
- تحميل وتثبيت أداة الإصلاح هنا.
- دعها تفحص جهاز الكمبيوتر الخاص بك.
- الأداة بعد ذلك إصلاح جهاز الكمبيوتر الخاص بك.
لا يبدو الأمر بديهيًا تعطيل الإخطارات في ويندوز، ولكن إذا كنت تستخدم Windows 10 لفترة من الوقت ، فربما ترغب في القيام بذلك. لسبب ما ، يواجه Windows 10 مشاكل مع أجهزة USB المختلفة أكثر من الإصدارات الأخرى. أواجه مشكلات مع أجهزة USB في عمليات التثبيت الخاصة بي طوال الوقت ، لذلك أقوم بتعطيل الإشعارات. إذا كنت ترغب في معرفة كيفية تمكين أو تعطيل إشعارات USB في نظام التشغيل Windows 10 ، فهذا المستند مناسب لك.
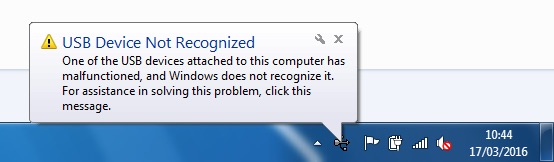
بينما يكون الإخطار مفيدًا عند توصيل محركات أقراص USB والكاميرات والطابعات والماسحات الضوئية ، إلا أنه قد يكون مزعجًا أيضًا. على سبيل المثال ، لديك تكوين تمهيد مزدوج حيث يتم تكوين جميع الأجهزة للعمل في نظام التشغيل الآخر. قد يكون الحصول على إشعارات خطأ USB في نظام التشغيل Windows 10 أمرًا مزعجًا حقًا. لذا يمكنك أخيرًا إيقاف تشغيلهم. إليك الطريقة.
لتمكين أو تعطيل إعلام خطأ USB في نظام التشغيل Windows 10
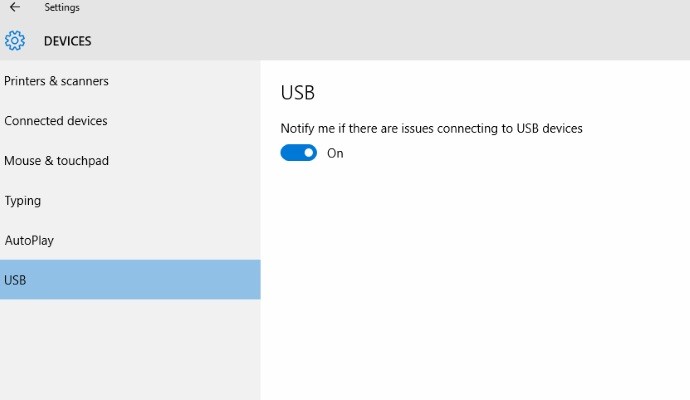
- افتح إعدادات التطبيق.
- انتقل إلى الأجهزة> USB.
- في الجزء الأيسر ، قم بإلغاء تحديد (إلغاء تحديد) خانة الاختيار "تحذيرني إذا كانت هناك مشكلات في توصيل أجهزة USB". يتم تمكين هذا افتراضيا.
- يمكنك دائمًا إعادة تشغيله لاحقًا حتى يعرض Windows 10 إعلامًا إذا كانت هناك مشاكل في أجهزة USB المتصلة.
لتمكين أو تعطيل إعلام خطأ USB مع ملف REG
1. قم بتنفيذ الخطوة 2 (تشغيل) أو الخطوة 3 (إيقاف) أدناه لمعرفة ما تريد القيام به.
2. لتمكين إعلام خطأ USB
HKEY_CURRENT_USER \ SOFTWARE \ Microsoft \ Shell \ USB NotifyOnUsbErrors DWORD 0 = إيقاف التشغيل 1 = تشغيل
3. لتعطيل إعلام خطأ USB
4. حفظ ملف .reg إلى سطح المكتب الخاص بك.
تحديث أبريل 2024:
يمكنك الآن منع مشاكل الكمبيوتر باستخدام هذه الأداة ، مثل حمايتك من فقدان الملفات والبرامج الضارة. بالإضافة إلى أنها طريقة رائعة لتحسين جهاز الكمبيوتر الخاص بك لتحقيق أقصى أداء. يعمل البرنامج على إصلاح الأخطاء الشائعة التي قد تحدث على أنظمة Windows بسهولة - لا حاجة لساعات من استكشاف الأخطاء وإصلاحها عندما يكون لديك الحل الأمثل في متناول يدك:
- الخطوة 1: تنزيل أداة إصلاح أجهزة الكمبيوتر ومحسنها (Windows 10 ، 8 ، 7 ، XP ، Vista - Microsoft Gold Certified).
- الخطوة 2: انقر فوق "بدء المسح الضوئي"للعثور على مشاكل تسجيل Windows التي قد تسبب مشاكل في الكمبيوتر.
- الخطوة 3: انقر فوق "إصلاح الكل"لإصلاح جميع القضايا.
5. انقر نقرًا مزدوجًا / اضغط على ملف .reg الذي تم تنزيله لدمجه.
6. عند المطالبة ، انقر فوق / اضغط على تشغيل ، نعم (UAC) ، نعم ، ثم موافق للموافقة على الدمج.
7. إذا كنت ترغب في ذلك ، يمكنك حذف ملف .reg الذي تم تنزيله إذا كنت ترغب في ذلك.

وفي الختام
تعد إعدادات إعلام اتصال USB في نظام التشغيل Windows 10 طريقة رائعة لإعلام المستخدمين. لقد فحصته بنفسي وقمت بتوصيل كابل شحن USB للكمبيوتر المحمول في الشاحن. بمجرد إيقاف تشغيل هاتفي ، يظهر إشعار برسالة لم يتم التعرف على جهاز USB. لذا أقترح عليك تشغيله إذا تم إيقاف تشغيله عن طريق الخطأ لتكون على دراية بخلل محرك الأقراص الخارجي.
https://support.hp.com/ph-en/document/c03327635
نصيحة الخبراء: تقوم أداة الإصلاح هذه بفحص المستودعات واستبدال الملفات التالفة أو المفقودة إذا لم تنجح أي من هذه الطرق. إنه يعمل بشكل جيد في معظم الحالات التي تكون فيها المشكلة بسبب تلف النظام. ستعمل هذه الأداة أيضًا على تحسين نظامك لتحقيق أقصى قدر من الأداء. يمكن تنزيله بواسطة بالضغط هنا

CCNA، Web Developer، PC Troubleshooter
أنا متحمس للكمبيوتر وممارس تكنولوجيا المعلومات. لدي سنوات من الخبرة ورائي في برمجة الكمبيوتر واستكشاف الأخطاء وإصلاحها وإصلاح الأجهزة. أنا متخصص في تطوير المواقع وتصميم قواعد البيانات. لدي أيضًا شهادة CCNA لتصميم الشبكات واستكشاف الأخطاء وإصلاحها.

