تحديث 2024 أبريل: توقف عن تلقي رسائل الخطأ وإبطاء نظامك باستخدام أداة التحسين الخاصة بنا. احصل عليه الآن من الرابط التالي
- تحميل وتثبيت أداة الإصلاح هنا.
- دعها تفحص جهاز الكمبيوتر الخاص بك.
- الأداة بعد ذلك إصلاح جهاز الكمبيوتر الخاص بك.
يجمع نظام Windows 10 بين العديد من التطبيقات القياسية ، بما في ذلك تطبيق البريد الإلكتروني ، وهو الحل الأفضل لإدارة حسابات بريدك الإلكتروني. ومع ذلك ، مثل معظم منتجات Microsoft ، يتم تقديم تطبيق البريد الإلكتروني الآن كخدمة ، مما يعني أنه لا يزال يعتبر عملاً قيد التنفيذ ، مما يعني أيضًا أنك قد تواجه المزيد من المشاكل طوال فترة التطبيق.
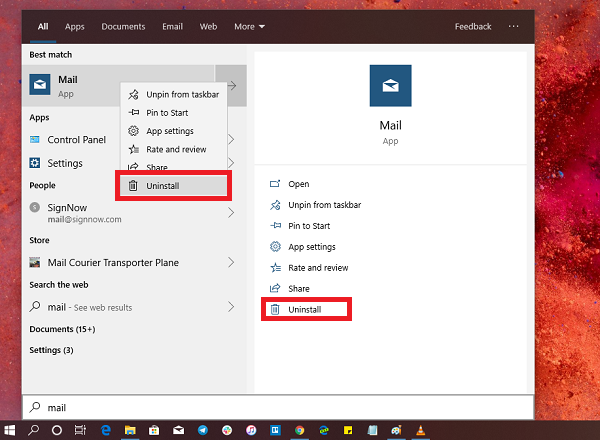
غالبًا ما يشتكي العديد من المستخدمين من أن رسائل البريد الإلكتروني غير متزامنة ، وأن تطبيق البريد الإلكتروني لا يفتح ، وأن هناك مشاكل في إضافة حسابات بريد إلكتروني جديدة وأن بعض الإعدادات لا تعمل ، من بين أشياء أخرى. على الرغم من أن سبب المشكلة يرتبط غالبًا بإعدادات الحساب ، إلا أنه دائمًا ما يكون مشكلة يمكن حلها عن طريق إعادة تعيين تطبيق البريد في نظام التشغيل Windows 10.
يشرح هذا الدليل كيفية استخدام تطبيق الإعدادات إعادة تعيين تطبيق البريد في نظام التشغيل Windows 10. بالإضافة إلى ذلك ، يوضح لك هذا الدليل خطوات إعادة تعيين التطبيق باستخدام PowerShell عن طريق إلغاء تثبيت التطبيق من جهاز الكمبيوتر الخاص بك وإعادة تثبيته من متجر Microsoft.
تحقق قبل إزالة تطبيق البريد الافتراضي:
إذا قررت حذف هذا التطبيق ، فيجب أن تدرك أنه يمكن أيضًا حذف رسائل البريد الإلكتروني والحسابات الموجودة لديك. لذلك قد تضطر إلى إعادة تكوين جميع حساباتك والسماح لهم بمزامنة أي شيء تريده. الاسم الحقيقي هو البريد والتقويم. بهذه الطريقة ، يمكنك أن تفقد جميع البيانات المتزامنة في التقويم. لكن لا تقلق بشأن ذلك. يمكنك مزامنتها مرة أخرى. لكنني أوصي بشدة بإنشاء نقطة استعادة للنظام قبل بدء عملية الحذف لتطبيق Windows 10 Mail.
تحديث أبريل 2024:
يمكنك الآن منع مشاكل الكمبيوتر باستخدام هذه الأداة ، مثل حمايتك من فقدان الملفات والبرامج الضارة. بالإضافة إلى أنها طريقة رائعة لتحسين جهاز الكمبيوتر الخاص بك لتحقيق أقصى أداء. يعمل البرنامج على إصلاح الأخطاء الشائعة التي قد تحدث على أنظمة Windows بسهولة - لا حاجة لساعات من استكشاف الأخطاء وإصلاحها عندما يكون لديك الحل الأمثل في متناول يدك:
- الخطوة 1: تنزيل أداة إصلاح أجهزة الكمبيوتر ومحسنها (Windows 10 ، 8 ، 7 ، XP ، Vista - Microsoft Gold Certified).
- الخطوة 2: انقر فوق "بدء المسح الضوئي"للعثور على مشاكل تسجيل Windows التي قد تسبب مشاكل في الكمبيوتر.
- الخطوة 3: انقر فوق "إصلاح الكل"لإصلاح جميع القضايا.
الحصول على اسم حزمة تطبيقات البريد
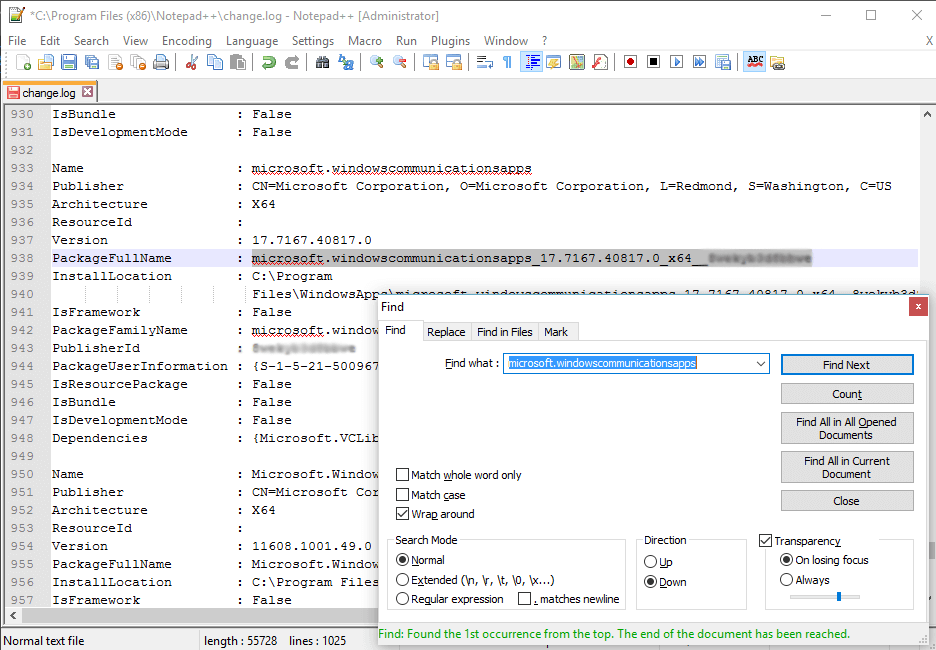
لحذف أحد التطبيقات ، نحتاج إلى الحصول على اسم الحزمة لهذا التطبيق. يمكنك معرفة ذلك بسهولة جدا. ببساطة اتبع التعليمات أدناه.
- افتح Windows Powershell كمسؤول. يمكنك القيام بذلك عن طريق فتح قائمة ابدأ وكتابة "powerhell". ثم يظهر Windows Powershell. ما عليك سوى النقر بزر الماوس الأيمن فوقه وتحديد "تشغيل كمسؤول".
- الآن اكتب Get-AppxPackage -AllUsers واضغط على Enter.
- سترى بعد ذلك جميع أسماء حزم التطبيق مع التفاصيل. قد تكون هذه القائمة أطول مما تعتقد. هذا يمكن أن يجعل من الصعب عليك الحصول على ما تبحث عنه. لكن كن ذكيا هنا. ما عليك سوى نسخ الإخراج powerhell بالكامل ولصقه في Notepad ++.
- في المفكرة ، اضغط CTRL + F على لوحة المفاتيح واكتب microsoft.windowscommunicationsapps. سوف يجد هذا التطبيق. الآن انسخ الاسم الكامل للحزمة. لفهم هذا بشكل أفضل ، ألق نظرة على لقطة الشاشة.
باستخدام ويندوز PowerShell

باستثناء Microsoft Edge ، يمكن لـ Windows PowerShell إلغاء تثبيت أي من هذه التطبيقات. نعم ، من السهل عليك القيام بذلك. انتقل إلى القائمة ، ثم انتقل إلى PowerShell لتشغيل البرنامج ، وانقر بزر الماوس الأيمن لتحديد الخيار.
- لإزالة تثبيت التطبيقات المعدة مسبقًا في نظام التشغيل Windows 10 والتي لا يمكن حذفها بنفس طريقة تطبيق البريد الإلكتروني ، قم بما يلي:
- انتقل إلى بدء التشغيل ، اكتب Powershell. انقر بزر الماوس الأيمن للبدء كمسؤول.
- بمجرد أن تكون في Powershell ، قم بتنفيذ الأمر التالي:
- Get-AppxPackage Microsoft.windowscommunicationsapps | حذف-AppxPackage
- هذا سيحذف التطبيق. ثم أعد تشغيل التطبيق.
قم بإلغاء تثبيت تطبيق البريد الإلكتروني والتقويم عبر الإعدادات

الطريقة الأولى تعمل بشكل جيد ، ولكن يمكنك أيضًا إلغاء تثبيتها من الإعدادات.
- انقر فوق قائمة ابدأ> الإعدادات> النظام> التطبيقات والميزات.
- انتظر حتى تكتمل قائمة التطبيقات.
- انقر فوق تطبيق البريد والتقويم.
- تظهر قائمة نقل وإلغاء التثبيت.
- انقر فوق الزر إلغاء التثبيت لإزالة البريد الإلكتروني والتقويم من Windows.
الخلاصة
لذلك فهذه طريقة سهلة لتنظيف نظامك وتخفيف درج التطبيق الخاص بك ، بدءًا من تطبيق البريد الإلكتروني. يمكنك الآن الاحتفاظ بها مبعثرة أو استبدال العناصر المحذوفة بالعناصر التي تفضلها.
https://www.quora.com/How-do-you-uninstall-the-Windows-10-mail-app
نصيحة الخبراء: تقوم أداة الإصلاح هذه بفحص المستودعات واستبدال الملفات التالفة أو المفقودة إذا لم تنجح أي من هذه الطرق. إنه يعمل بشكل جيد في معظم الحالات التي تكون فيها المشكلة بسبب تلف النظام. ستعمل هذه الأداة أيضًا على تحسين نظامك لتحقيق أقصى قدر من الأداء. يمكن تنزيله بواسطة بالضغط هنا

CCNA، Web Developer، PC Troubleshooter
أنا متحمس للكمبيوتر وممارس تكنولوجيا المعلومات. لدي سنوات من الخبرة ورائي في برمجة الكمبيوتر واستكشاف الأخطاء وإصلاحها وإصلاح الأجهزة. أنا متخصص في تطوير المواقع وتصميم قواعد البيانات. لدي أيضًا شهادة CCNA لتصميم الشبكات واستكشاف الأخطاء وإصلاحها.

