تم التحديث في مايو 2024: توقف عن تلقي رسائل الخطأ وإبطاء نظامك باستخدام أداة التحسين الخاصة بنا. احصل عليه الآن من الرابط التالي
- تحميل وتثبيت أداة الإصلاح هنا.
- دعها تفحص جهاز الكمبيوتر الخاص بك.
- الأداة بعد ذلك إصلاح جهاز الكمبيوتر الخاص بك.
مع وجود العديد من خدمات مؤتمرات الفيديو التي تقدم باستمرار ميزات وإعدادات جديدة ، من الصعب مواكبة الوتيرة وعدم الشعور بالتعب. ومع ذلك ، تقوم Microsoft بانتظام بإجراء تحديثات ضخمة من فرق مايكروسوفت.
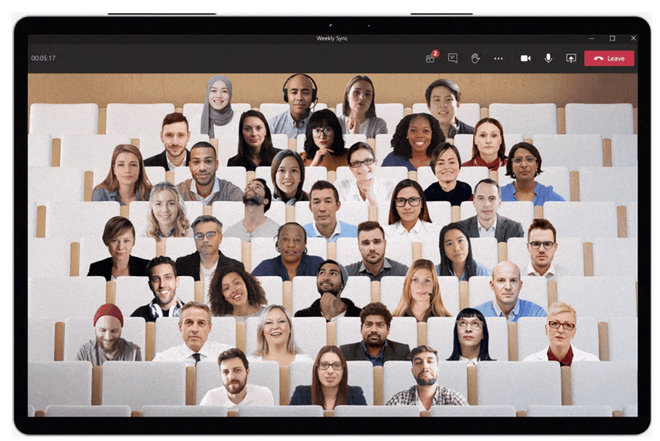
عميل سطح المكتب Microsoft Teams هو خدمة تحديث تلقائي. هذا يعني أنه يبحث تلقائيًا عن التحديثات في الخلفية كل بضع ساعات. وفي حالة توفر تحديث ، يتم تثبيته بصمت عندما يكون جهاز الكمبيوتر الخاص بك في وضع الخمول.
ومع ذلك ، إذا لم يتم تحديث تطبيق Microsoft Teams ، فيمكنك إجباره على التحقق من وجود تحديثات متوفرة وتنزيلها.
كيفية التحقق يدويًا من وجود تحديثات على Microsoft Teams
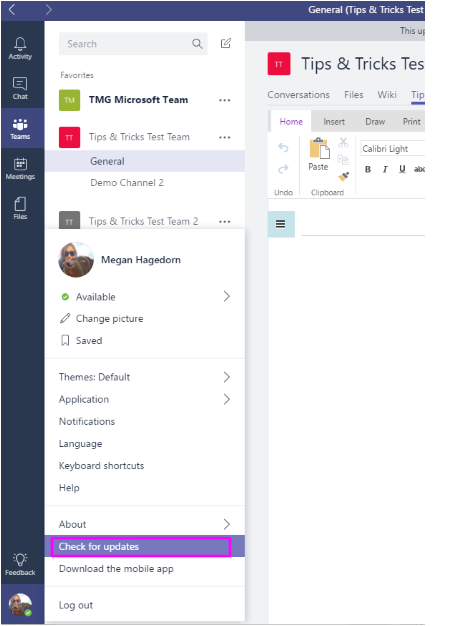
يمكنك التحقق من حالة التحديث بالنظر إلى شريط الرسائل هذا الذي يظهر أعلى النافذة:
- انقر على أيقونة "الملف الشخصي" على يمين شريط العنوان.
- حدد خيار "التحقق من وجود تحديثات" من القائمة.
سيستغرق البحث عن التحديثات بضع ثوان. إذا تم تحديث تطبيق Teams الخاص بك ، فسيتم عرض رسالة. بخلاف ذلك ، انقر فوق الخيار "التحقق من وجود تحديثات" لبدء عملية التحديث ولن يتم عرض الرسالة أعلاه. بدلاً من ذلك ، سيبدأ تنزيل آخر تحديث لتطبيق Microsoft Teams وتثبيته في الخلفية أثناء عملك.
تحديث مايو 2024:
يمكنك الآن منع مشاكل الكمبيوتر باستخدام هذه الأداة ، مثل حمايتك من فقدان الملفات والبرامج الضارة. بالإضافة إلى أنها طريقة رائعة لتحسين جهاز الكمبيوتر الخاص بك لتحقيق أقصى أداء. يعمل البرنامج على إصلاح الأخطاء الشائعة التي قد تحدث على أنظمة Windows بسهولة - لا حاجة لساعات من استكشاف الأخطاء وإصلاحها عندما يكون لديك الحل الأمثل في متناول يدك:
- الخطوة 1: تنزيل أداة إصلاح أجهزة الكمبيوتر ومحسنها (Windows 10 ، 8 ، 7 ، XP ، Vista - Microsoft Gold Certified).
- الخطوة 2: انقر فوق "بدء المسح الضوئي"للعثور على مشاكل تسجيل Windows التي قد تسبب مشاكل في الكمبيوتر.
- الخطوة 3: انقر فوق "إصلاح الكل"لإصلاح جميع القضايا.
نظرًا لأنك لن تكون قادرًا على رؤية تقدم التنزيل ، نوصيك بالانتظار لمدة دقيقة واحدة (للاتصال السريع بالإنترنت) أو خمس دقائق (للاتصال المتواضع بالإنترنت) ، حيث يجب أن يكون هذا وقتًا كافيًا لتنزيل التحديث. ثم أغلق تطبيق الفريق.
كيفية التحقق من وجود آخر تحديث على Microsoft Teams
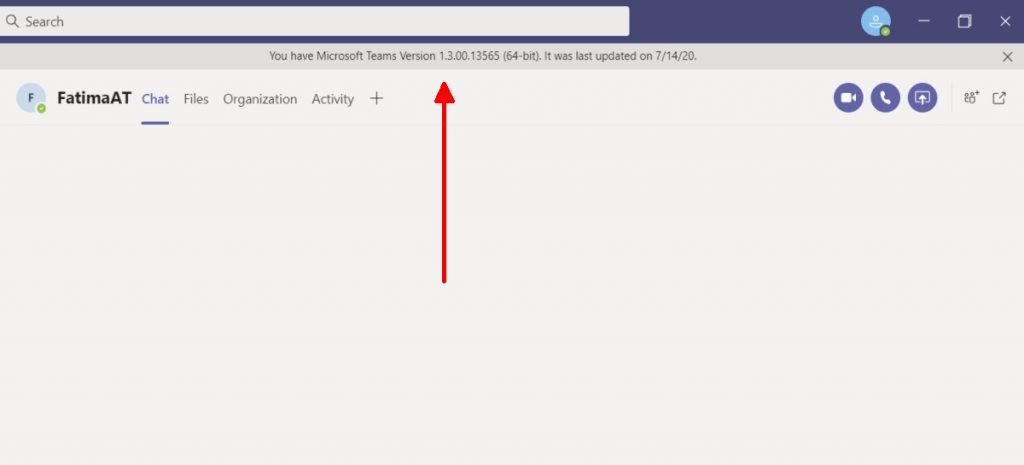
للتحقق من تاريخ آخر تحديث لـ Microsoft Teams وإصدار التطبيق الذي تستخدمه ، اتبع هذه الخطوات.
- افتح Microsoft Teams وتأكد من تكبير نافذة التطبيق.
- انقر فوق أيقونة ملف التعريف الخاص بك في الجزء العلوي من الصفحة.
- في القائمة ، انتقل إلى حول> الإصدار.
- في الجزء العلوي من شريط العنوان ، يظهر شعار أسفل شريط العنوان يخبرك بالإصدار الحالي من التطبيق وتاريخ آخر تحديث له.
وفي الختام
تضيف فرق Microsoft ميزات جديدة بوتيرة ثابتة ، وستساعد التحديثات التي أعلنت عنها Microsoft في مؤتمر Build لهذا العام في جذب المزيد من المطورين لإنشاء تطبيقات جديدة للخدمة.
لدى Microsoft Teams عيوبه ، وأحد تلك الأخطاء الصغيرة الغريبة هو أنه إذا كانت نافذة التطبيق صغيرة جدًا (حسب حجم الشاشة) ولم تكن هناك "مساحة" كافية لشعار التحديث ، فلن تظهر. لهذا السبب ، من الضروري تعظيم التطبيق أولاً حتى يتمكن المستخدمون من رؤية التأكيد على أن التطبيق يتحقق من التحديثات ويقوم بتثبيتها. بالنسبة للتحديثات ، يتم تثبيتها بصمت تقريبًا. يتم تنزيلها في الخلفية. عند الخروج من التطبيق وإعادة تشغيله ، يتم تثبيت التحديثات. لا يمكنك حقًا معرفة متى تم تثبيت التحديث لأنه لا يوجد أي توقف مؤقت في سير العمل لإعلامك بأنه يقوم بتثبيت التحديثات.
نصيحة الخبراء: تقوم أداة الإصلاح هذه بفحص المستودعات واستبدال الملفات التالفة أو المفقودة إذا لم تنجح أي من هذه الطرق. إنه يعمل بشكل جيد في معظم الحالات التي تكون فيها المشكلة بسبب تلف النظام. ستعمل هذه الأداة أيضًا على تحسين نظامك لتحقيق أقصى قدر من الأداء. يمكن تنزيله بواسطة بالضغط هنا

CCNA، Web Developer، PC Troubleshooter
أنا متحمس للكمبيوتر وممارس تكنولوجيا المعلومات. لدي سنوات من الخبرة ورائي في برمجة الكمبيوتر واستكشاف الأخطاء وإصلاحها وإصلاح الأجهزة. أنا متخصص في تطوير المواقع وتصميم قواعد البيانات. لدي أيضًا شهادة CCNA لتصميم الشبكات واستكشاف الأخطاء وإصلاحها.

