تحديث 2024 أبريل: توقف عن تلقي رسائل الخطأ وإبطاء نظامك باستخدام أداة التحسين الخاصة بنا. احصل عليه الآن من الرابط التالي
- تحميل وتثبيت أداة الإصلاح هنا.
- دعها تفحص جهاز الكمبيوتر الخاص بك.
- الأداة بعد ذلك إصلاح جهاز الكمبيوتر الخاص بك.
باستخدام iCloud لـ Windows ، يتم تحديث الصور والمستندات والإشارات المرجعية على جهاز الكمبيوتر تلقائيًا على أجهزة Apple الخاصة بك.
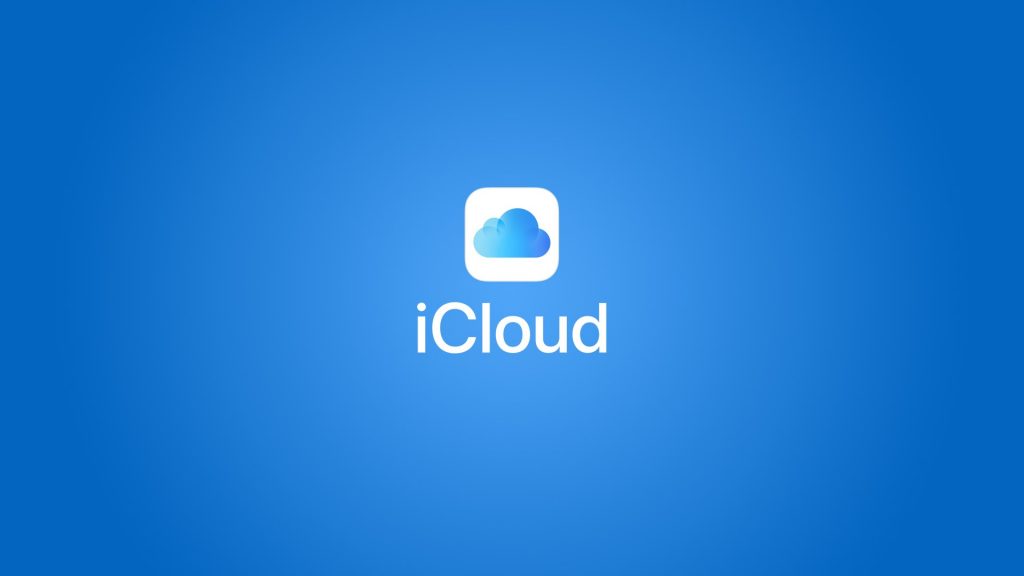
قبل أن تتمكن من فعل أي شيء ، تحتاج إلى تثبيت وتهيئة iCloud لـ Windows. الخبر السار هو أنها عملية بسيطة. أفضل الأخبار هو أن لدينا دليلًا شاملاً تفصيليًا يأخذك خلال العملية:
كيف يعمل iCloud على Windows؟
كل ما تحتاجه للوصول إلى iCloud على جهاز يعمل بنظام Windows هو معرف Apple وكلمة المرور ، والذي يجب أن يكون لديك بالفعل إذا كنت تمتلك أحد منتجات Apple أو استخدمت iTunes. يتوفر تطبيق Windows iCloud حصريًا لنظام التشغيل Windows 10 ، ولكن لا يزال بإمكان أولئك الذين يستخدمون Windows 7 أو Windows 8 الوصول إلى iCloud على الويب.
قم بتمكين iCloud Sync على Windows 10
إذا لم تهتم بذلك أولاً ، فإن الخطوة التالية هي تنشيط محرك iCloud في iCloud لـ Windows.
- افتح قائمة ابدأ وانتقل إلى مجلد iCloud.
- من هناك ، تحتاج إلى فتح تطبيق iCloud.
- في المربع الذي يفتح ، حدد المربع المجاور لـ iCloud Drive.
هذا كل ما عليك فعله لتنشيطه.
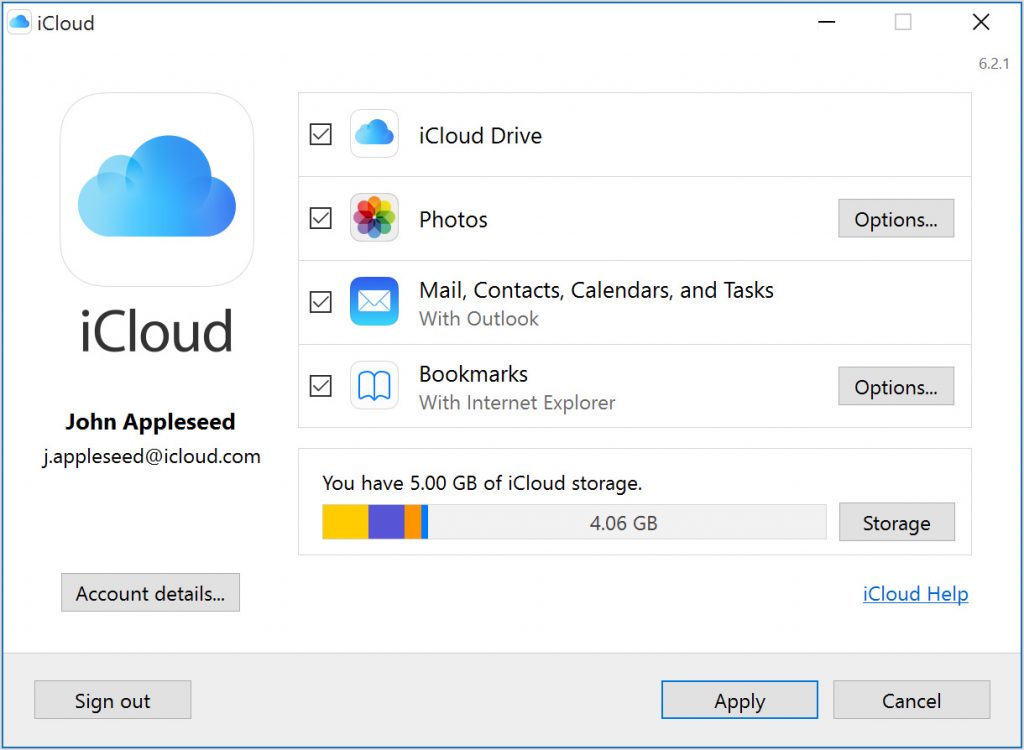
قم بتثبيت iCloud في الوصول السريع وقائمة البدء
بمجرد تفعيلها ، لديك على iCloud محرك مجلد قليلا دفن. ستجده ضمن المستخدمون> مجلد المستخدم الخاص بك ، وهو ليس مفيدًا جدًا للوصول إليه بسرعة. يمكنك إرفاقه بـ Pin to Quick Access و Start ، أو قائمة Start ، أو كليهما.
تحديث أبريل 2024:
يمكنك الآن منع مشاكل الكمبيوتر باستخدام هذه الأداة ، مثل حمايتك من فقدان الملفات والبرامج الضارة. بالإضافة إلى أنها طريقة رائعة لتحسين جهاز الكمبيوتر الخاص بك لتحقيق أقصى أداء. يعمل البرنامج على إصلاح الأخطاء الشائعة التي قد تحدث على أنظمة Windows بسهولة - لا حاجة لساعات من استكشاف الأخطاء وإصلاحها عندما يكون لديك الحل الأمثل في متناول يدك:
- الخطوة 1: تنزيل أداة إصلاح أجهزة الكمبيوتر ومحسنها (Windows 10 ، 8 ، 7 ، XP ، Vista - Microsoft Gold Certified).
- الخطوة 2: انقر فوق "بدء المسح الضوئي"للعثور على مشاكل تسجيل Windows التي قد تسبب مشاكل في الكمبيوتر.
- الخطوة 3: انقر فوق "إصلاح الكل"لإصلاح جميع القضايا.
- لإضافته إلى الوصول السريع في مستكشف الملفات ، انقر بزر الماوس الأيمن على محرك iCloud وحدد تثبيت في الوصول السريع.
- للتثبيت في قائمة "ابدأ" ، انقر بزر الماوس الأيمن فوق محرك iCloud وحدد "تثبيت للبدء".
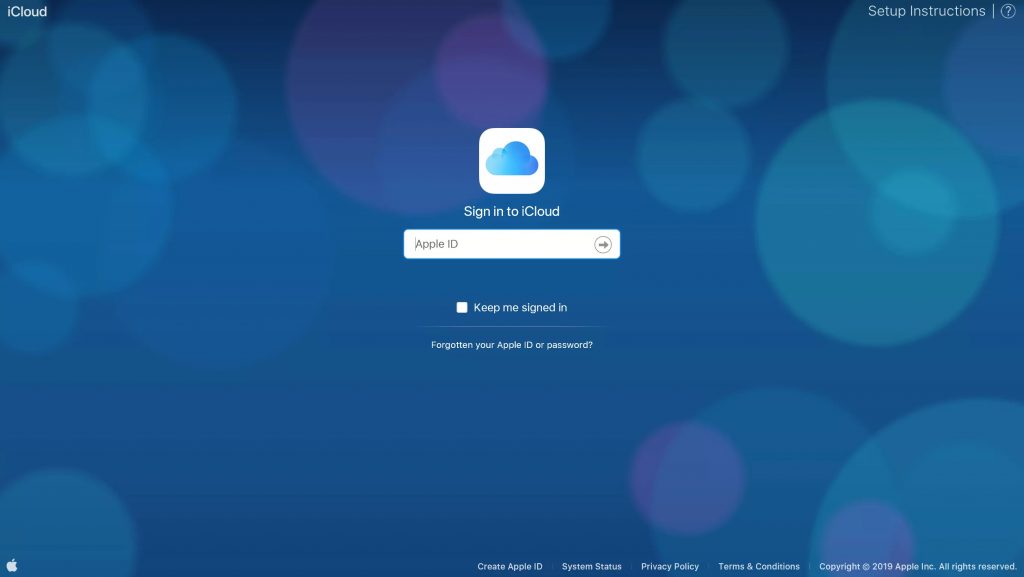
لإنشاء مجلد جديد في محرك iCloud على جهاز الكمبيوتر
إذا لم يكن جهاز Mac أو iPhone الخاص بك في متناول يديك ، فإن iCloud.com يتيح لك إنشاء مجلدات في محرك iCloud الخاص بك من أي جهاز Mac أو كمبيوتر شخصي آخر.
- افتح متصفح الويب الخاص بك وانتقل إلى iCloud.com. (اضغط على الرابط!)
- أدخل عنوان البريد الإلكتروني وكلمة المرور المرتبطين بمعرف Apple الخاص بك.
- انقر على مشغل iCloud.
- انقر فوق رمز المجلد الجديد في أعلى الشاشة. يبدو أن المجلد يحتوي على رمز زائد (+) بداخله.
- أدخل اسمًا للمجلد الجديد.
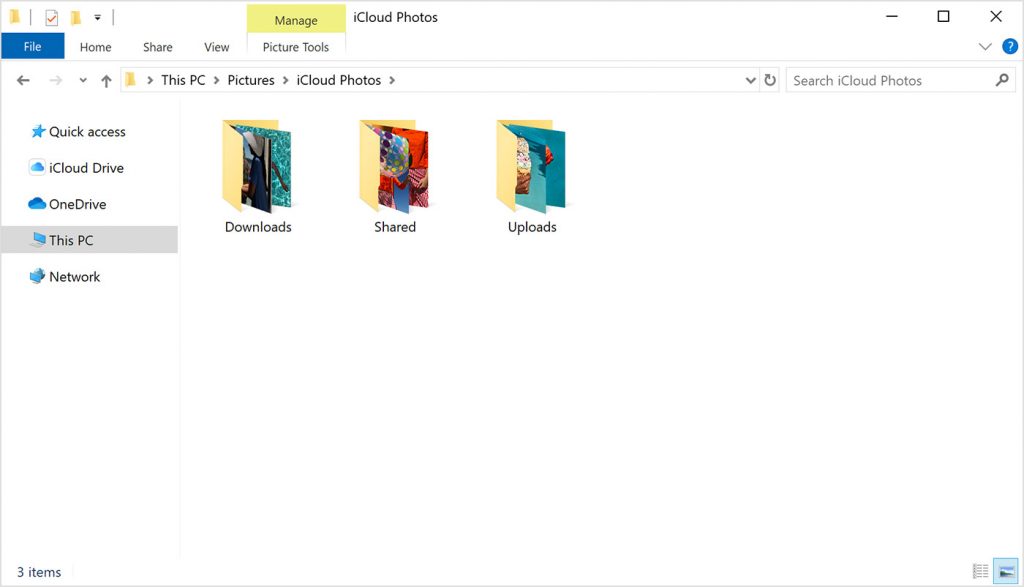
لنقل الملفات إلى مجلدات جديدة في محرك iCloud على جهاز الكمبيوتر
يمكنك أيضًا استخدام iCloud.com لنقل الملفات إلى مجلدات مختلفة على أي جهاز Mac أو كمبيوتر شخصي آخر.
- افتح متصفح الويب الخاص بك وانتقل إلى iCloud.com. (اضغط على الرابط!)
- أدخل عنوان البريد الإلكتروني وكلمة المرور المرتبطين بمعرف Apple الخاص بك.
- انقر على محرك iCloud.
- حدد المجلد الذي تريد نقل الملف (الملفات) منه.
- حدد الملف (الملفات) التي تريد نقلها إلى مجلد آخر.
- اسحب الملف (الملفات) إلى محرك iCloud في الزاوية اليسرى السفلية من النافذة.
- انقر فوق السهم الخلفي في الزاوية اليسرى العليا من النافذة للعودة إلى المجلد الرئيسي على محرك iCloud.
- حدد الملف (الملفات) التي قمت بنقلها للتو إلى محرك iCloud.
- اسحبها وأفلتها في المجلد حيث تريد نقلها.
https://support.apple.com/en-us/HT201391
نصيحة الخبراء: تقوم أداة الإصلاح هذه بفحص المستودعات واستبدال الملفات التالفة أو المفقودة إذا لم تنجح أي من هذه الطرق. إنه يعمل بشكل جيد في معظم الحالات التي تكون فيها المشكلة بسبب تلف النظام. ستعمل هذه الأداة أيضًا على تحسين نظامك لتحقيق أقصى قدر من الأداء. يمكن تنزيله بواسطة بالضغط هنا

CCNA، Web Developer، PC Troubleshooter
أنا متحمس للكمبيوتر وممارس تكنولوجيا المعلومات. لدي سنوات من الخبرة ورائي في برمجة الكمبيوتر واستكشاف الأخطاء وإصلاحها وإصلاح الأجهزة. أنا متخصص في تطوير المواقع وتصميم قواعد البيانات. لدي أيضًا شهادة CCNA لتصميم الشبكات واستكشاف الأخطاء وإصلاحها.

