تحديث 2024 أبريل: توقف عن تلقي رسائل الخطأ وإبطاء نظامك باستخدام أداة التحسين الخاصة بنا. احصل عليه الآن من الرابط التالي
- تحميل وتثبيت أداة الإصلاح هنا.
- دعها تفحص جهاز الكمبيوتر الخاص بك.
- الأداة بعد ذلك إصلاح جهاز الكمبيوتر الخاص بك.
لن تقوم Apple بتوصيل تطبيقات MacOS أو iOS إلى Windows 10. لا يمكنني إلا أن أتمنى أن أعيش لرؤية اليوم الذي يجب أن أتناول فيه كلماتي الخاصة. ولكن إذا كان لديك جهاز iPhone وتستخدم الملاحظات بشكل مكثف لدرجة أنك تحتاج إلى الوصول إليها على جهاز كمبيوتر يعمل بنظام Windows 10 ، فكل ما تبقى لديك هو متصفح و على iCloud.
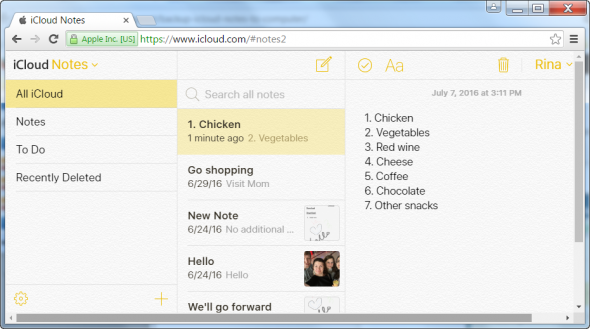
يعد المستعرض و iCloud الطريقة القياسية للوصول إلى تطبيق iOS Notes على نظام التشغيل Windows 10 ، ولكن إذا كنت تستخدم Chrome ويستخدمه العديد من الأشخاص ، فيمكنك إنشاء Chrome من iOS Notes في iCloud. يتم فتحه في نافذة منفصلة ، ويمكنك الاتصال في أي وقت ، وتتم مزامنة ملاحظاتك من خلال iCloud. تأكد من مزامنة ملاحظات هاتفك مع iCloud ، ثم تابع القراءة لمعرفة كيفية إنشاء تطبيق iOS Notes من Chrome.
كيفية الوصول إلى ملاحظات iCloud على جهاز الكمبيوتر باستخدام iCloud.com
إذا قمت بتمكين iCloud Notes على iPhone الخاص بك ، فيمكنك الوصول إليه من جهاز الكمبيوتر الخاص بك إذا كان لديك اتصال بالشبكة ومتصفح.
تحديث أبريل 2024:
يمكنك الآن منع مشاكل الكمبيوتر باستخدام هذه الأداة ، مثل حمايتك من فقدان الملفات والبرامج الضارة. بالإضافة إلى أنها طريقة رائعة لتحسين جهاز الكمبيوتر الخاص بك لتحقيق أقصى أداء. يعمل البرنامج على إصلاح الأخطاء الشائعة التي قد تحدث على أنظمة Windows بسهولة - لا حاجة لساعات من استكشاف الأخطاء وإصلاحها عندما يكون لديك الحل الأمثل في متناول يدك:
- الخطوة 1: تنزيل أداة إصلاح أجهزة الكمبيوتر ومحسنها (Windows 10 ، 8 ، 7 ، XP ، Vista - Microsoft Gold Certified).
- الخطوة 2: انقر فوق "بدء المسح الضوئي"للعثور على مشاكل تسجيل Windows التي قد تسبب مشاكل في الكمبيوتر.
- الخطوة 3: انقر فوق "إصلاح الكل"لإصلاح جميع القضايا.
- قم بزيارة iCloud.com على جهاز الكمبيوتر الخاص بك.
- أدخل معرف Apple الخاص بك وقم بتسجيل الدخول إلى iCloud.
- المس ملاحظات لعرض وإدارة ملاحظات iCloud.
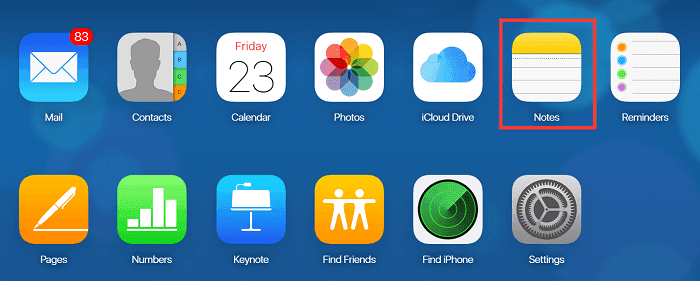
تطبيق iOS Notes على Windows
- افتح Chrome ، وقم بزيارة iCloud Sign in ، وانقر فوق تطبيق Notes. بمجرد الفتح ، انقر فوق الزر "خيارات متقدمة" بجوار شريط URL وانتقل إلى "أدوات متقدمة"> "إنشاء وصف موجز". سيضيف هذا اختصارًا إلى سطح المكتب.
ومع ذلك ، قبل استخدامه ، افتح Chrome وانتقل إلى الصفحة التالية ؛
التطبيقات // /: الكروم
- انقر بزر الماوس الأيمن على تطبيق Chrome الذي تم إنشاؤه حديثًا وحدد "فتح كنافذة" من قائمة السياق. يجب أن يعمل هذا. يمكنك الآن إرفاق التطبيق بقائمة "ابدأ" وفتحه من هناك ، أو يمكنك إرفاقه بشريط المهام.
لن يقاطع تطبيق Chrome iOS Notes أبدًا ما تفعله على نظامك. لا يلزم إشعار الملاحظات ، ولكن حتى لو كانت كذلك ، فستبدو مثل الإشعارات الأخرى على سطح مكتب Chrome.
يمكنك استخدام هذه الخدعة حرفيًا على أي موقع ، ولكن هناك عيبًا واحدًا واضحًا: أنت تستخدم Chrome. اعتاد Chrome أن يكون متصفحًا خفيف الوزن ، ولكنه الآن يمتص كل ذاكرة الوصول العشوائي الخاصة بك مثل الإسفنج الشيطاني. يصبح استخدامه لذاكرة الوصول العشوائي أمرًا سخيفًا مع كل إصدار جديد. إذا قمت بتشغيل تطبيق Chrome لفترة طويلة جدًا ، فقد يخرج استخدام ذاكرة الوصول العشوائي عن السيطرة. لسوء الحظ ، هذا حل وسط محزن.
وفي الختام
مرة أخرى ، لا يمكنك الوصول إلى ملاحظاتك من قسم iCloud في تطبيق Notes. ومع ذلك ، إذا كنت تستخدم Gmail كثيرًا ، فيمكنك استخدام هذه الطريقة لإنشاء ملاحظات بسهولة تريد الوصول إليها تحديدًا من جهاز الكمبيوتر الخاص بك دون تسجيل الدخول إلى iCloud.com.
https://support.apple.com/en-ph/HT201391
نصيحة الخبراء: تقوم أداة الإصلاح هذه بفحص المستودعات واستبدال الملفات التالفة أو المفقودة إذا لم تنجح أي من هذه الطرق. إنه يعمل بشكل جيد في معظم الحالات التي تكون فيها المشكلة بسبب تلف النظام. ستعمل هذه الأداة أيضًا على تحسين نظامك لتحقيق أقصى قدر من الأداء. يمكن تنزيله بواسطة بالضغط هنا

CCNA، Web Developer، PC Troubleshooter
أنا متحمس للكمبيوتر وممارس تكنولوجيا المعلومات. لدي سنوات من الخبرة ورائي في برمجة الكمبيوتر واستكشاف الأخطاء وإصلاحها وإصلاح الأجهزة. أنا متخصص في تطوير المواقع وتصميم قواعد البيانات. لدي أيضًا شهادة CCNA لتصميم الشبكات واستكشاف الأخطاء وإصلاحها.

