تحديث 2024 أبريل: توقف عن تلقي رسائل الخطأ وإبطاء نظامك باستخدام أداة التحسين الخاصة بنا. احصل عليه الآن من الرابط التالي
- تحميل وتثبيت أداة الإصلاح هنا.
- دعها تفحص جهاز الكمبيوتر الخاص بك.
- الأداة بعد ذلك إصلاح جهاز الكمبيوتر الخاص بك.
لدى Microsoft أداة مساعدة لالتقاط شاشة Windows تسمى أداة القطع (تم استبدالها بـ Snip & Sketch في تحديث Windows 10 October 2018). تم تقديمه في نظام التشغيل Windows Vista والإصدارات الأحدث. تتيح أداة القطع في Windows 10 للمستخدمين يمكنك إنشاء لقطات شاشة بسهولة في نظام التشغيل Windows 10.

يمكنك التقاط لقطات شاشة من نافذة مفتوحة ، أو مناطق مستطيلة ، أو منطقة حرة ، أو شاشة Windows 10 بأكملها. يمكن حفظ لقطات الشاشة التي تلتقطها كملف صورة (بتنسيق PNG أو JPEG أو GIF) أو كملف HTML. باستخدام Windows 10 Clipboard Tool ، يمكن للمستخدم أيضًا إجراء بعض التعديلات الأساسية على اللقطة باستخدام أقلام ملونة مختلفة وممحاة وأداة تمييز.
إذا كنت تفكر في اقتصاص صورة على جهاز كمبيوتر يعمل بنظام Windows 10 أو كمبيوتر محمول أو كمبيوتر لوحي ومشاركتها مع الآخرين أو تحميلها على مواقع التواصل الاجتماعي عبر الإنترنت ، فهناك 5 طرق لفتح أداة اقتصاص نظام التشغيل Windows 10 ، وإنشاء اختصار لنظام التشغيل Windows 10 واستخدم أداة اقتصاص Windows 10 لالتقاط لقطات شاشة في Windows 10.
التقط أحد أنواع القصاصات التالية:
- قصاصات حرة الشكل - ارسم شكلاً حراً حول كائن.
- قطع مستطيل - اسحب المؤشر حول كائن لتشكيل مستطيل.
- مشبك النافذة - حدد نافذة ، مثل مربع حوار ، تريد التقاطها.
- لقطة شاشة كاملة - أدخل الشاشة بأكملها.
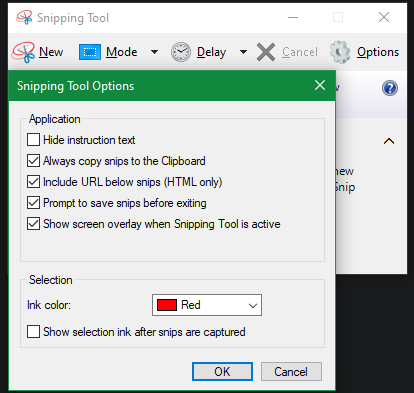
كيفية فتح أداة القص في ويندوز
ويندوز 10
حدد الزر "ابدأ" ، واكتب Trim Tool في مربع البحث على شريط المهام ، ثم حدد Trim Tool من قائمة النتائج.
تحديث أبريل 2024:
يمكنك الآن منع مشاكل الكمبيوتر باستخدام هذه الأداة ، مثل حمايتك من فقدان الملفات والبرامج الضارة. بالإضافة إلى أنها طريقة رائعة لتحسين جهاز الكمبيوتر الخاص بك لتحقيق أقصى أداء. يعمل البرنامج على إصلاح الأخطاء الشائعة التي قد تحدث على أنظمة Windows بسهولة - لا حاجة لساعات من استكشاف الأخطاء وإصلاحها عندما يكون لديك الحل الأمثل في متناول يدك:
- الخطوة 1: تنزيل أداة إصلاح أجهزة الكمبيوتر ومحسنها (Windows 10 ، 8 ، 7 ، XP ، Vista - Microsoft Gold Certified).
- الخطوة 2: انقر فوق "بدء المسح الضوئي"للعثور على مشاكل تسجيل Windows التي قد تسبب مشاكل في الكمبيوتر.
- الخطوة 3: انقر فوق "إصلاح الكل"لإصلاح جميع القضايا.
لنظام التشغيل Windows 8.1 / Windows RT 8.1
اسحب المؤشر من الحافة اليمنى من الشاشة ، واضغط على Search (أو ، في حالة استخدام الماوس ، أشر إلى الركن الأيمن السفلي من الشاشة ، انقل المؤشر للأعلى وحدد Search) ، واكتب أداة القطع في منطقة البحث ، واختر أداة القطع من قائمة النتائج.
ويندوز 7
حدد الزر "ابدأ" ، ثم اكتب Trim Tool في مربع البحث ، ثم حدد Trim Tool من قائمة النتائج.
كيفية التقاط لقطة شاشة باستخدام أداة القطع Windows 10
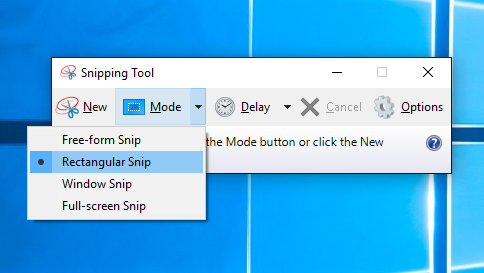
- افتح أداة القطع
- انقر على القائمة المنسدلة الوضع.
- حدد الوضع المفضل لديك: مستطيل ، مجاني ، نافذة أو ملء الشاشة.
- انقر على زر جديد.
- تحرير لقطة الشاشة الخاصة بك. (اختياري)
- حفظ لقطة الشاشة.
وفي الختام
تكتسب أداة القطع أيضًا وظائف جديدة باستمرار. على سبيل المثال ، يمكنه الآن استخدام وظائف معالجة الصور لإنشاء تطبيق Snip & Sketch. في كل مرة تلتقط فيها لقطة شاشة ، يتم عرضها تلقائيًا كصورة مصغرة - تمامًا مثل MacOS Mojave - بحيث يمكنك نقلها مباشرةً إلى تطبيق Snip & Sketch لسهولة التحرير. ومع ذلك ، تجدر الإشارة إلى أن Microsoft قد صرحت (عبر رسالة في تطبيق أداة القطع نفسه) أن أداة القطع "ستنتقل إلى منزل جديد" في تحديث Windows في المستقبل. لكن شركة التكنولوجيا تشجع المستخدمين على "القطع كالمعتاد" باستخدام تطبيق Snip & Sketch الجديد.
https://support.microsoft.com/en-us/help/13776/windows-10-use-snipping-tool-to-capture-screenshots
نصيحة الخبراء: تقوم أداة الإصلاح هذه بفحص المستودعات واستبدال الملفات التالفة أو المفقودة إذا لم تنجح أي من هذه الطرق. إنه يعمل بشكل جيد في معظم الحالات التي تكون فيها المشكلة بسبب تلف النظام. ستعمل هذه الأداة أيضًا على تحسين نظامك لتحقيق أقصى قدر من الأداء. يمكن تنزيله بواسطة بالضغط هنا

CCNA، Web Developer، PC Troubleshooter
أنا متحمس للكمبيوتر وممارس تكنولوجيا المعلومات. لدي سنوات من الخبرة ورائي في برمجة الكمبيوتر واستكشاف الأخطاء وإصلاحها وإصلاح الأجهزة. أنا متخصص في تطوير المواقع وتصميم قواعد البيانات. لدي أيضًا شهادة CCNA لتصميم الشبكات واستكشاف الأخطاء وإصلاحها.

