تحديث 2024 أبريل: توقف عن تلقي رسائل الخطأ وإبطاء نظامك باستخدام أداة التحسين الخاصة بنا. احصل عليه الآن من الرابط التالي
- تحميل وتثبيت أداة الإصلاح هنا.
- دعها تفحص جهاز الكمبيوتر الخاص بك.
- الأداة بعد ذلك إصلاح جهاز الكمبيوتر الخاص بك.
من الممكن كتابة رسائل طويلة أو إجراء محادثات WhatsApp متعددة على هاتفك الذكي ، ولكن من الأفضل أحيانًا الكتابة على لوحة مفاتيح كاملة وعرض الرسائل على شاشة كمبيوتر كاملة الحجم.
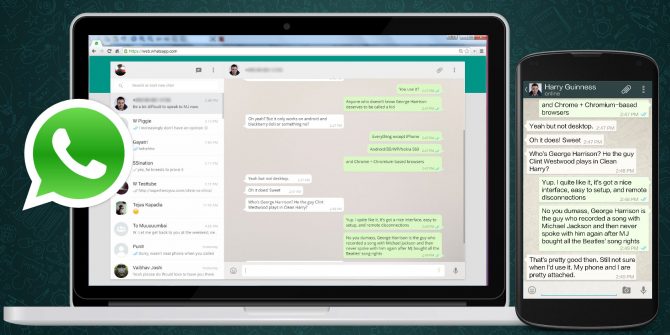
يقدم WhatsApp حلين مختلفين لاستخدام خدمته على جهاز كمبيوتر: WhatsApp Web أو تطبيقات سطح المكتب لنظامي التشغيل Windows و OS X.
إذا كنت تستخدم WhatsApp على جهاز كمبيوتر ، فيجب أن يكون لدى هاتفك دائمًا اتصال بيانات أو اتصال Wi-Fi. وذلك لأن النظام الأساسي يعكس التطبيق على هاتفك بشكل أساسي. على سبيل المثال ، إذا كنت مسافرًا إلى بلد آخر ولم يكن هاتفك متصلاً ، فلا يمكنك استخدام WhatsApp على جهاز آخر.
كيفية استخدام WhatsApp على جهاز الكمبيوتر الخاص بك
تحديث أبريل 2024:
يمكنك الآن منع مشاكل الكمبيوتر باستخدام هذه الأداة ، مثل حمايتك من فقدان الملفات والبرامج الضارة. بالإضافة إلى أنها طريقة رائعة لتحسين جهاز الكمبيوتر الخاص بك لتحقيق أقصى أداء. يعمل البرنامج على إصلاح الأخطاء الشائعة التي قد تحدث على أنظمة Windows بسهولة - لا حاجة لساعات من استكشاف الأخطاء وإصلاحها عندما يكون لديك الحل الأمثل في متناول يدك:
- الخطوة 1: تنزيل أداة إصلاح أجهزة الكمبيوتر ومحسنها (Windows 10 ، 8 ، 7 ، XP ، Vista - Microsoft Gold Certified).
- الخطوة 2: انقر فوق "بدء المسح الضوئي"للعثور على مشاكل تسجيل Windows التي قد تسبب مشاكل في الكمبيوتر.
- الخطوة 3: انقر فوق "إصلاح الكل"لإصلاح جميع القضايا.
- انتقل إلى WhatsApp.com/Download لبدء عملية التنزيل.
- اعتمادًا على ما إذا كنت تستخدم جهاز كمبيوتر يعمل بنظام التشغيل Mac أو جهاز كمبيوتر شخصي ، قم بتنزيل ملف exe. (Windows) أو ملف .dmg (Mac) لبدء عملية التنزيل.
- عند اكتمال التنزيل ، افتح الملف لمتابعة تثبيت WhatsApp.
- إذا كنت تستخدم كمبيوتر Mac ، فسوف يسألك WhatsApp عما إذا كنت تريد إضافة الملف إلى مجلد التطبيقات أو وثائق سطح المكتب.
- شغّل WhatsApp. امسح رمز QR لتسجيل الدخول.
- على جهاز Android ، افتح WhatsApp وأدخل رمز الاستجابة السريعة عبر شاشة الدردشة بتحديد "المزيد من الخيارات" ثم "WhatsApp Web".
- على جهاز iPhone iOS 8.1 أو أعلى ، يمكنك إدخال رمز الاستجابة السريعة بالانتقال إلى "الإعدادات" ثم "WhatsApp Web / Desktop".
- على هاتف يعمل بنظام Windows 8.1 أو أحدث ، انتقل إلى شاشة الدردشة ، ثم "القائمة" ، ثم "WhatsApp Web".
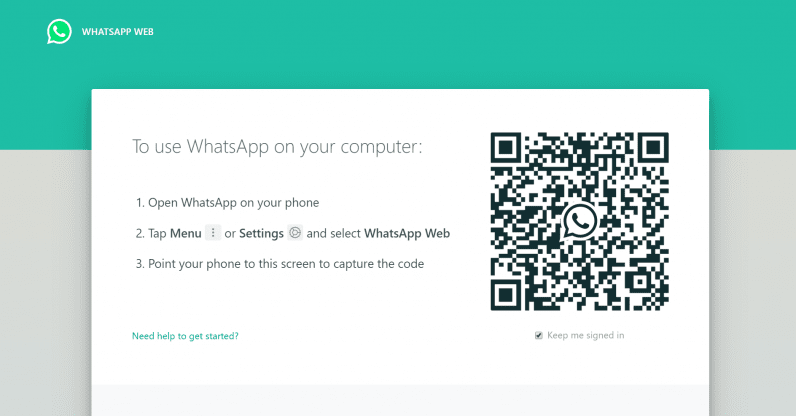
تمكين إخطارات الكمبيوتر WhatsApp
بعد تشغيل واجهة WhatsApp على جهاز الكمبيوتر الخاص بك للمرة الأولى ، لديك خيار التمكين إعلامات سطح المكتب. يتم تمييز هذا الخيار باللون الأزرق أعلى قائمة المناقشة.
إذا كنت ترغب في تمكين إخطارات سطح المكتب
- انقر فوق تمكين إخطارات سطح المكتب
- يظهر مربع يطلب منك السماح بالإشعارات. انقر فوق السماح
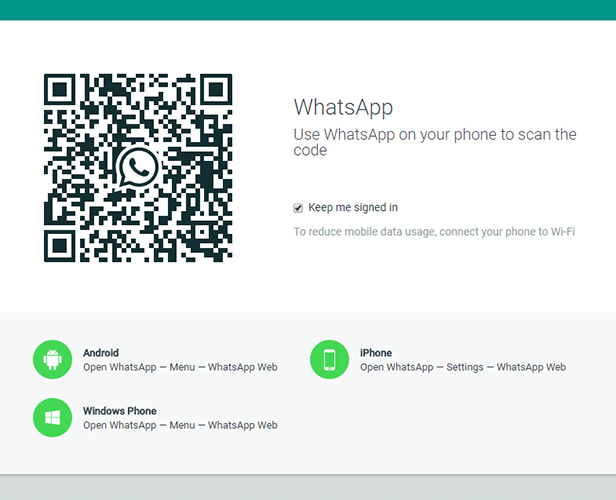
قيود WhatsApp Desktop و Web
لا تتوفر بعض ميزات WhatsApp المتاحة على جهاز محمول على جهاز الكمبيوتر. على سبيل المثال ، لا يمتلك إصدار سطح المكتب القدرة على دعوة الأشخاص من دفتر العناوين الخاص بك للمشاركة في WhatsApp. بالإضافة إلى ذلك ، لا يمكنك مشاركة موقعك أو خريطة.
بالإضافة إلى ذلك ، يمكنك دائمًا فتح تطبيق WhatsApp Web أو WhatsApp Desktop ، ولكن إذا كان لديك كلاهما مفتوحًا ، فسيتم تلقائيًا إيقاف تشغيل البرنامج غير المستخدم حاليًا.
وفي الختام
يحتوي WhatsApp على ما يقرب من 500 مليون مستخدم نشط يوميًا ، ومعظم أولئك الذين يستخدمون منصة الرسائل الفورية الشائعة للغاية يمكنهم الوصول إليها من خلال أجهزتهم المحمولة.
https://home.bt.com/tech-gadgets/internet/social-media/how-to-use-whatsapp-on-a-pc-11364184410861
نصيحة الخبراء: تقوم أداة الإصلاح هذه بفحص المستودعات واستبدال الملفات التالفة أو المفقودة إذا لم تنجح أي من هذه الطرق. إنه يعمل بشكل جيد في معظم الحالات التي تكون فيها المشكلة بسبب تلف النظام. ستعمل هذه الأداة أيضًا على تحسين نظامك لتحقيق أقصى قدر من الأداء. يمكن تنزيله بواسطة بالضغط هنا

CCNA، Web Developer، PC Troubleshooter
أنا متحمس للكمبيوتر وممارس تكنولوجيا المعلومات. لدي سنوات من الخبرة ورائي في برمجة الكمبيوتر واستكشاف الأخطاء وإصلاحها وإصلاح الأجهزة. أنا متخصص في تطوير المواقع وتصميم قواعد البيانات. لدي أيضًا شهادة CCNA لتصميم الشبكات واستكشاف الأخطاء وإصلاحها.

