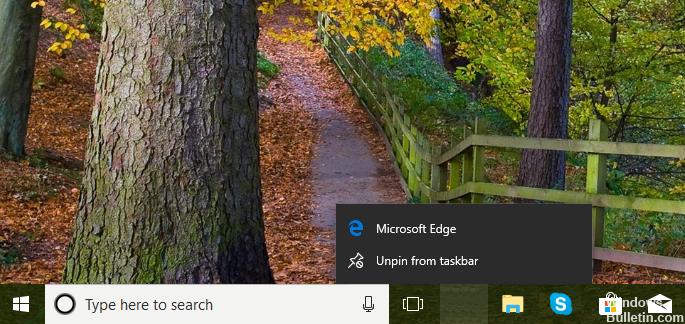تم التحديث في مايو 2024: توقف عن تلقي رسائل الخطأ وإبطاء نظامك باستخدام أداة التحسين الخاصة بنا. احصل عليه الآن من الرابط التالي
- تحميل وتثبيت أداة الإصلاح هنا.
- دعها تفحص جهاز الكمبيوتر الخاص بك.
- الأداة بعد ذلك إصلاح جهاز الكمبيوتر الخاص بك.
من جهازك المحلي. بعد تسجيل الخروج من جميع الأجهزة الأخرى ، افتح Microsoft Edge على سطح المكتب. الإعدادات حدد> ملفات التعريف> إعادة تعيين المزامنة. في مربع الحوار الذي يظهر ، اختر متابعة المزامنة بعد إعادة تعيين البيانات ، ثم حدد إعادة التعيين الآن.
الخطوة 1: افتح القائمة ، وانقر فوق All Apps ، ثم انتقل إلى Microsoft Edge. الخطوة 2: اسحب إدخال Microsoft Edge من نتائج البحث إلى سطح المكتب لإنشاء اختصار للمتصفح على سطح المكتب. بهذه البساطة!
عانى مستخدمو Windows 10 من مستوى جديد تمامًا من التطور في تصميم التطبيق وسهولة الاستخدام عند طرح تحديث نظام التشغيل لأول مرة. مايكروسوفت الحافة استبدال المستعرض البائد Internet Explorer ، وهو أمر معقول للغاية بسبب الميزات الجديدة المضمنة فيه. يوفر Edge الآن وصولاً أسرع وسهولة تنظيم الويب ومساعدًا شخصيًا مدمجًا والعديد من الميزات التي تجعل التصفح أسهل كثيرًا. ومع ذلك ، في حين أن Edge هو متصفح مفضل لمعظم الأشخاص ، فإن المشكلة التي يواجهها المستخدمون هي عندما اختفى Microsoft Edge من شريط المهام وقسم Start.

المشكلة محيرة للغاية بالنسبة للكثيرين لأنه يبدو أن الأيقونة قد تمت إزالتها تمامًا ولا يظهر مشغل بدء التشغيل. يبدو أنه لا توجد وسيلة لإضافته مرة أخرى. لحل هذا الفعل الغامض للمتصفح الذي تختفي ، نقدم لك بعض الحلول التي قد تساعد في حل المشكلة.
دبوس Microsoft Edge إلى شريط المهام / ابدأ
عندما يدرك المستخدم فجأة أن أيقونة Microsoft Edge مفقودة من شريط المهام أو من قائمة البدء ، فمن المحتمل أن تكون أيقونة Edge غير مفككة من هذه المواقع. قبل أن تفكر في الذعر ، حدد موقع البرنامج بهذه الطريقة.
اكتب Edge في مربع البحث. انقر بزر الماوس الأيمن فوق النتيجة ثم انقر فوق إما دبوس إلى ابدأ or دبوس لشريط المهام.
قد تطلب أيضًا من Cortana فتح Edge. بمجرد أن ترى الرمز على شريط المهام ، انقر بزر الماوس الأيمن فوقه واختر دبوس لشريط المهام.
إذا استمر الاختفاء أو بسبب عدم قيامك بإزالته من شريط المهام ، فهناك أشياء يمكنك القيام بها. قد ترغب في فحص جهاز الكمبيوتر الخاص بك بحثًا عن أي إصابة بالفيروسات ، أو التحقق مما إذا كان برنامج مكافحة الفيروسات الخاص بك يقوم بتقييده أو إعادة تعيين Microsoft Edge الخاص بك من "الإعدادات". خلاف ذلك ، قد تحتاج إلى القيام بما يلي.
تحديث مايو 2024:
يمكنك الآن منع مشاكل الكمبيوتر باستخدام هذه الأداة ، مثل حمايتك من فقدان الملفات والبرامج الضارة. بالإضافة إلى أنها طريقة رائعة لتحسين جهاز الكمبيوتر الخاص بك لتحقيق أقصى أداء. يعمل البرنامج على إصلاح الأخطاء الشائعة التي قد تحدث على أنظمة Windows بسهولة - لا حاجة لساعات من استكشاف الأخطاء وإصلاحها عندما يكون لديك الحل الأمثل في متناول يدك:
- الخطوة 1: تنزيل أداة إصلاح أجهزة الكمبيوتر ومحسنها (Windows 10 ، 8 ، 7 ، XP ، Vista - Microsoft Gold Certified).
- الخطوة 2: انقر فوق "بدء المسح الضوئي"للعثور على مشاكل تسجيل Windows التي قد تسبب مشاكل في الكمبيوتر.
- الخطوة 3: انقر فوق "إصلاح الكل"لإصلاح جميع القضايا.
أعد تعيين Microsoft Edge وأعد تثبيت المتصفح باستخدام PowerShell
- انتقل إلى هذا الدليل: C: \ المستخدمين \ هو yourusername \ APPDATA \ \ الحزم المحلية. تذكر توفير اسم المستخدم الخاص بك وهو الاسم الذي أعطيته لجهاز الكمبيوتر الخاص بك أو حساب تسجيل الدخول الخاص بك.
- بحث Microsoft.MicrosoftEdge_8wekyb3d8bbwe مجلد. تحتاج إلى النقر بزر الماوس الأيمن فوقه وتحديد "خصائص" وإزالة علامة الاختيار إذا كان هناك خيار للقراءة فقط. انقر فوق "تطبيق" و "موافق".
- مرة أخرى ، ابحث عن مجلد Microsoft.MicrosoftEdge_8wekyb3d8bbwe. هذه المرة ، انقر بزر الماوس الأيمن وحذفها. فقط انقر فوق متابعة إذا طُلب منك "تم رفض الوصول إلى المجلد". قم بإعادة تشغيل جهاز الحاسوب الخاص بك.
أعد تسجيل Microsoft Edge عبر PowerShell
- يمكنك فقط البحث عن مصطلح PowerShell في مربع البحث. عندما يتعلق الأمر ، انقر بزر الماوس الأيمن فوقه وانقر فوق تشغيل كمسؤول.
- مرة واحدة هناك ، انتقل إلى هذا الدليل Cd C: \ Users \ YourUsername. تذكر أن تحل محل هو yourusername مع اسم حسابك على جهاز الكمبيوتر الخاص بك.
- بعد ذلك ، قم بتشغيل هذا الأمر:
- Get-AppXPackage -AllUsers -Name Microsoft.MicrosoftEdge | Foreach {Add-AppxPackage -DisableDevelopmentMode -Register “$ ($ _. InstallLocation) \ AppXManifest.xml” -Verbose}
- عند الانتهاء ، أعد تشغيل النظام.
تشغيل مدقق ملفات النظام
يمكن أن يساعدك System File Checker (SFC) في استعادة ملفات النظام التالفة أو المفقودة.
- لتشغيل هذا ، اكتب CMD في مربع البحث.
- انقر بزر الماوس الأيمن فوق النتيجة ثم انقر فوق "تشغيل كمسؤول".
- النوع SFC / SCANNOW الموجه.
- عند الانتهاء ، أعد تشغيل الكمبيوتر.
نصيحة الخبراء: تقوم أداة الإصلاح هذه بفحص المستودعات واستبدال الملفات التالفة أو المفقودة إذا لم تنجح أي من هذه الطرق. إنه يعمل بشكل جيد في معظم الحالات التي تكون فيها المشكلة بسبب تلف النظام. ستعمل هذه الأداة أيضًا على تحسين نظامك لتحقيق أقصى قدر من الأداء. يمكن تنزيله بواسطة بالضغط هنا