دعونا نتعلم كيفية إنشاء رسم توضيحي مطبعي غني بالزخرفة باستخدام Gimp. سنستخدم الأنماط المزخرفة والصور المخزنة والأنسجة. لنبدأ!
يرجى الملاحظة: بعض الخطوات معقدة وقد يكون من الصعب اتباعها.
الخطوة1
قم بإنشاء مستند بحجم 1600 × 1200 بكسل في برنامج Gimp بخلفية بيضاء. أضف نسيجًا خشبيًا كبيرًا عبر ملف > فتح كطبقات. أعد تسمية الطبقة إلى "نسيج الخشب 1".
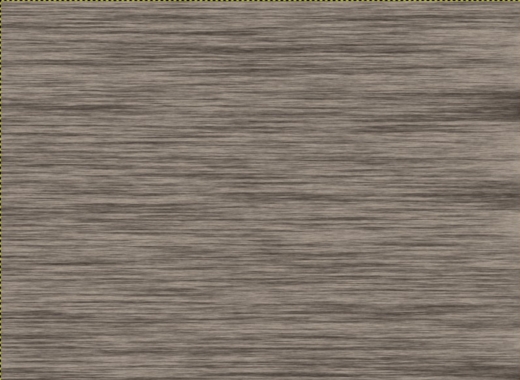
الخطوة2
تعزيز عمق نسيج الخشب ولونه. أنشئ طبقة جديدة، واملأها باللون الأسود، واضبطها على وضع التراكب، واضبط العتامة على 50%.

الخطوة3
أضف طبقة أخرى لتغميق نسيج الخشب باستخدام اللون #633a1c ووضع الضرب.

الخطوة4
قم بتطبيق تدرج أبيض من أعلى إلى أسفل إلى تدرج شفاف على طبقة جديدة. انسخ الطبقات المرئية وألصقها كطبقة جديدة، مع حذف الطبقات الأخرى.

الخطوة5
قم بتنزيل وتثبيت خط مجاني. اكتب النص المطلوب على طبقات منفصلة بأي لون.

الخطوة6
قم بتثبيت المكونات الإضافية لـ Gimp Layer Effect. قم بتطبيق تأثيرات مثل Drop Shadow وOuter Glow وBevel & Emboss وStroke على الحرف الأول ورتب الطبقات وفقًا لذلك.

الخطوة7
كرر نفس التأثيرات على الحروف المتبقية والرمز "&".

الخطوة8
أضف نسيجًا إلى كل حرف باستخدام النسيج الخشبي، وشكله على شكل الحرف، واضبط تأثيرات العمق والإضاءة.

الخطوة9
قم بتنزيل صور البراغي، وقم بإلغاء التشبع، وقم بتطبيق التأثيرات لإنشاء براغي كبيرة وصغيرة. وضعها فوق الحروف لتبدو وكأنها تأمين لهم.
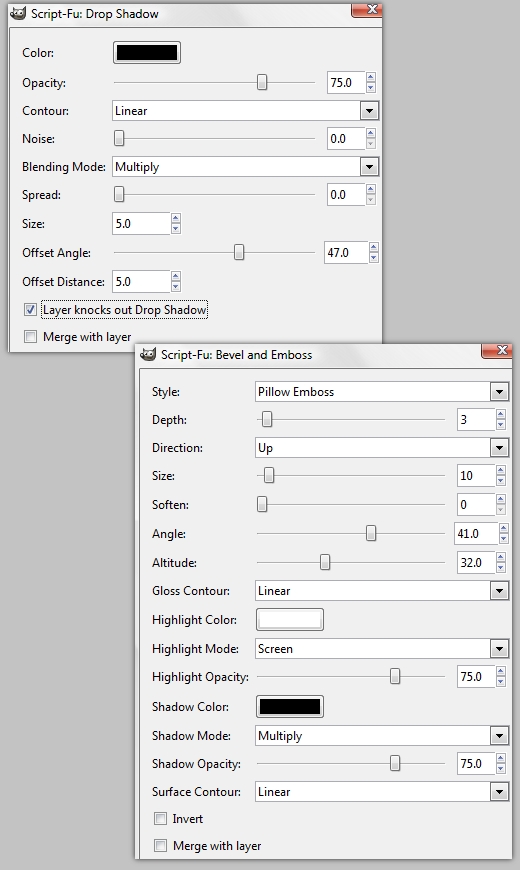
الخطوة10
مسامير مكررة لجميع الحروف، متفاوتة الدوران والحجم.

الخطوة11
قم بتنزيل نمط مزخرف وتعديله ليتوافق مع ألوان توهج النص، ثم قم بتطبيق نمط الطبقة.

الخطوة12
قم بتعزيز النمط المزخرف باستخدام زخارف ملونة على طبقة جديدة، مع طلاء الحواف باستخدام فرشاة ناعمة.

الخطوة13
قم بتجميع طبقات النمط المزخرفة وتكرارها، وقم بتغيير حجمها وتدويرها، ووضعها بشكل استراتيجي حول النص.

الخطوة14
قم بتطبيق خريطة متدرجة لضبط اللون وإنشاء طبقة ذات تدرج نصف قطري لتسليط الضوء على الخلفية.

الخطوة15
أضف لمسات اللون النهائية إلى الخلفية والنص، وأدمج نمطًا مزخرفًا إضافيًا لإكمال التكوين.

وفي الختام
وانتهينا! انقر على الصورة أدناه لرؤيتها بالحجم الكامل!


