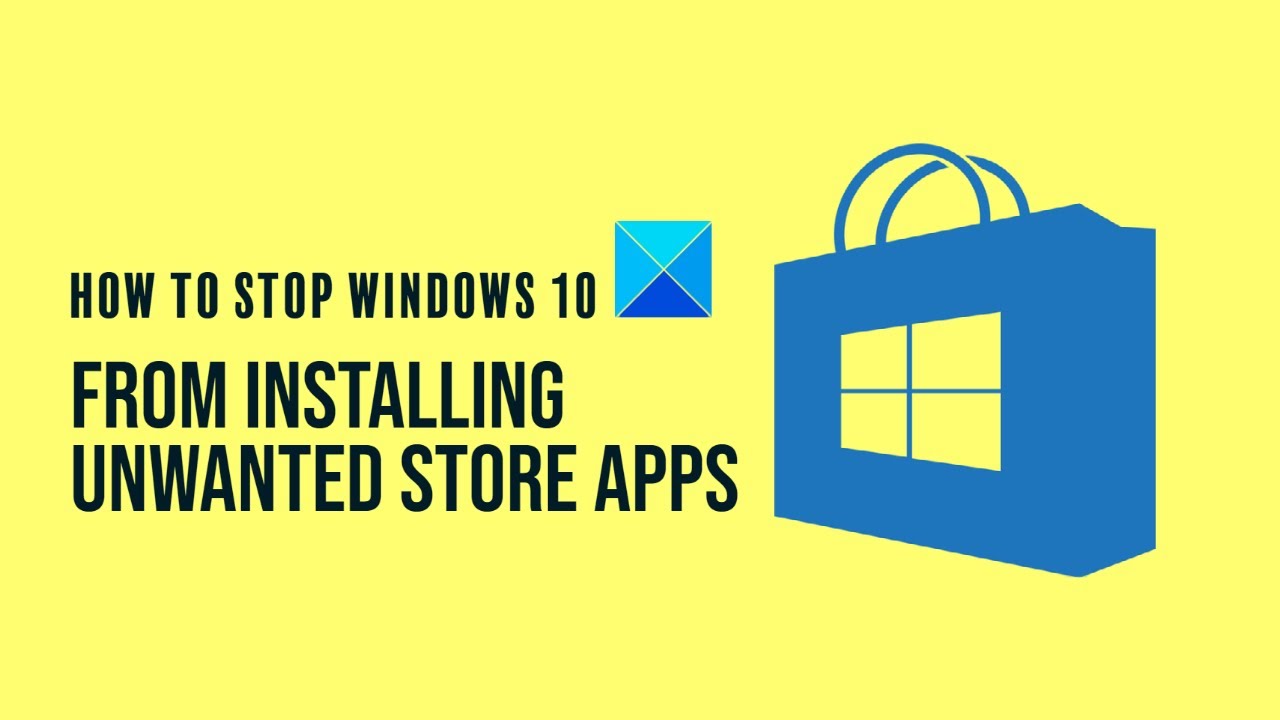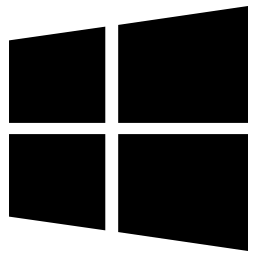ينشئ الكمبيوتر الذي يعمل بنظام Windows صوتًا عند تشغيله
أبلغ بعض المستخدمين أنه ، لسبب ما ، لا يمكن تشغيل أجهزة الكمبيوتر الخاصة بهم وإصدار صفير عدة مرات أو بشكل مستمر عند محاولة تشغيل الكمبيوتر. قد يكون الأمر مملًا ، ولكن إذا كنا على حق ، فلن يكون حلًا سهلاً للبرامج.
من المحتمل أن مشكلتك لا علاقة لها بنظام Windows 10 ، ولكن مع أجهزة النظام لديك. كما ترون ، تم تصميم الكمبيوتر لتوفير أصوات خطأ مسموعة عندما لا تعمل بعض الأجهزة بشكل صحيح.
عندما تسمع صوتًا واحدًا ، فقد يتسبب GPU في حدوث مشكلات. عندما تسمع اثنين من الصفافير، وهذا يعني أن ذاكرة الوصول العشوائي الخاصة بك لا تعمل بشكل صحيح. ثلاثة صفافير يشير هذا التكرار عند تشغيل الكمبيوتر بعد توقف مؤقت إلى وجود مشكلة في ذاكرة النظام. ومع ذلك ، إذا صوت جهاز الكمبيوتر الخاص بك باستمرار، وهذا يعني ببساطة أن المعالج يتأثر. يمكنك الرجوع إلى قائمة Beep Codes لمزيد من المعلومات.