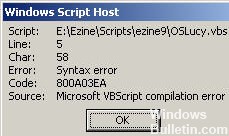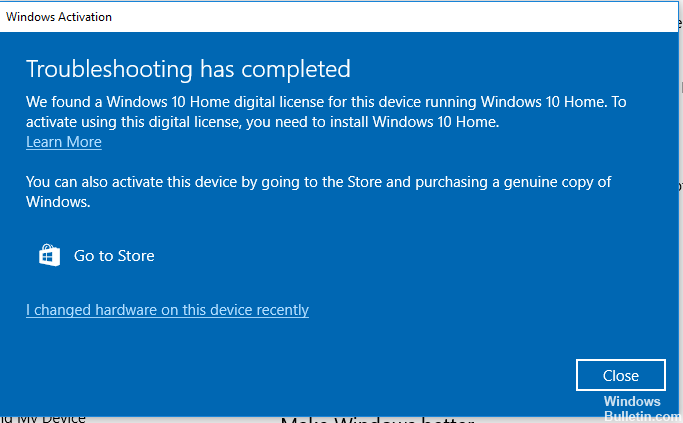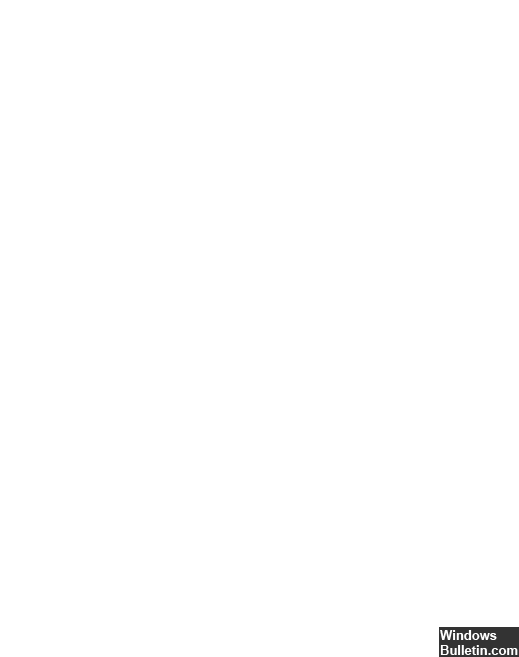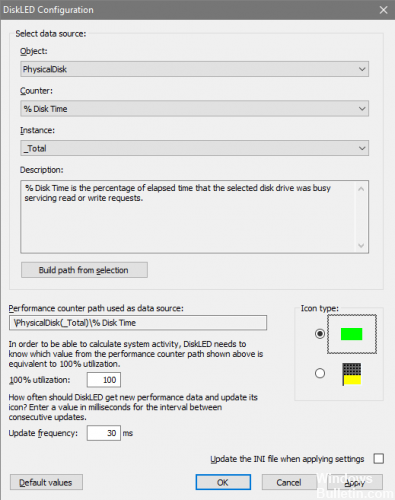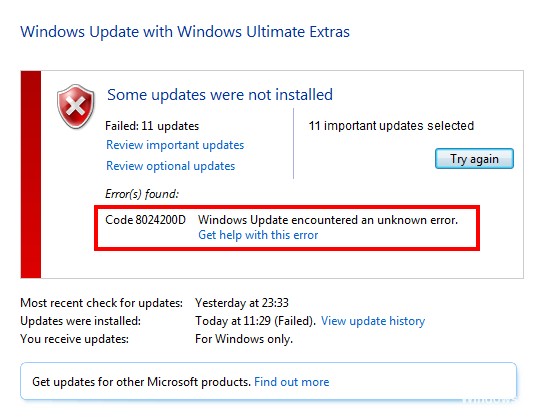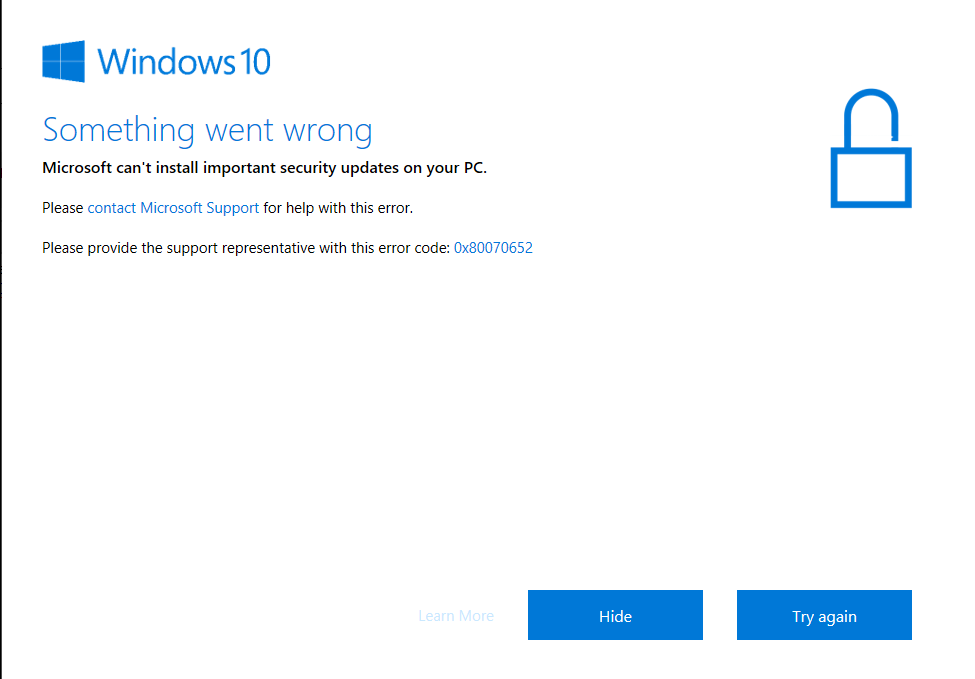برنامج تشغيل شاشة اللمس المتوافق HID مفقود ولم يعد متاحًا في مدير الجهاز
قم بزيارة الكتالوج الرسمي لموقع Microsoft Update على الويب. أدخل تفاصيل الجهاز الذي تريد تثبيت برنامج تشغيل شاشة اللمس HID عليه وانقر فوق الزر "بحث". انقر فوق زر التنزيل. يتم تنزيل برنامج التشغيل كملف cab.
شاشة اللمس المتوافقة مع HID غير مدرجة في إدارة الأجهزة إذا تم تعطيل شاشة اللمس يدويًا من قبل المستخدم ، أو إذا كان النظام لا يعرض برنامج تشغيل شاشة اللمس بشكل افتراضي. عادة ما توجد شاشة اللمس المتوافقة مع HID ضمن Human Interface Devices في إدارة الأجهزة.